全球最大交易所币安,国区邀请链接:https://accounts.binance.com/zh-CN/register?ref=16003031 币安注册不了IP地址用香港,居住地选香港,认证照旧,邮箱推荐如gmail、outlook。支持币种多,交易安全!
买好币上KuCoin:https://www.kucoin.com/r/af/1f7w3 CoinMarketCap前五的交易所,注册友好操简单快捷!
1、全球第二大交易所OKX欧意
国区邀请链接: https://www.chouyi.rocks/zh-hans/join/1837888 币种多,交易量大!
国际邀请链接:https://www.okx.com/join/1837888 注册简单,交易不需要实名,新用户能开合约,币种多,交易量大!
2、老牌交易所比特儿现改名叫芝麻开门 :https://www.gatexx.net
/signup/XgRDAQ8?ref_type=103 注册成功之后务必在网页端完成 手机号码绑定,大陆号码输入+086即可 ,实名认证。推荐在APP端实名认证初级+高级更方便上传。网页端也可以实名认证。
Chia矿机配置购买建议,什么样的电脑能挖CHIA
Chia P盘写盘速度参考配置电脑配置单,根据这个配置自行去买P盘机<仅供参考>
该绘图构建是一个小型的Intel NUC,在一个易于构建的小型台式机中具有6核的第10代Intel i7、2TB NVMe和SATA引导驱动器。NUC包含一个小型的4英寸x 4英寸主板。对于初学者来说,这是一个完美的构建,不需要任何PC构建经验,并且整个构建可以在15分钟内完成。总价格为850美元,每天可用空间约为1.8TB。
这是从1.0.4开始的更新测试,在绘制了73个连续图之后,系统每天平均为1.61TiB或1.77TB!
grep -i "total time" /home/jm/chialogs/*.log |awk '{sum=sum+$4} {avg=sum/NR} {tday=86400/avg*6*101.366/1024} END {printf "%d K32 plots, avg %0.1f seconds, %0.2f TiB/day \n", NR, avg, tday}'
73 K32 plots, avg 31804.9 seconds, 1.61 TiB/day or 1.77TB per day抱歉,开始和5分钟的编辑工作中音频声音很差。如果您只是在寻找安装,请跳过。我妻子见到我时对我说:“这是瑞安的世界吗?你为什么要拍摄拆箱影片?”
NUC建造预算
| 成分 | 模型 | 价格 | 评论 |
| CPU,主板,PSU和机箱 | 英特尔BXNUC10i7FNH | $ 590 | 内建核心,内建6核心i7-10710U!确保找到不包含DRAM和SSD的硬盘 |
| 内存 | 32GB DDR4 2666或更高版本,需要SO DIMM(笔记本电脑内存) | $ 120 | 我用这个 至关重要的 |
| 开机SSD | 480GB SATA固态硬盘 | $ 50 | 最便宜的启动选项,无论您有什么可用的作品,这个都可以适合它的另一块情节 |
| 临时固态硬盘 | 2TB NVMe M.2 80毫米 | $ 220 | 我选择了这个 内陆由于3200TBW的续航能力。NUC没有足够的空间容纳带散热器的M.2,但我被告知Seagate Firecuda 520也适合(3600TBW) |
| 全部的 | $ 980 |
CPU选择
此版本围绕关键组件i7-10710U(集成了6核CPU,可提升至4.7GHz)进行循环。这是一款出色的移动和低功耗CPU,尤其是价格便宜的CPU。这也是非常省电的。
内存
由于此构建围绕并行执行5-6 k = 32进行,因此2x16GB DIMM中的目标是32GB DDR4。我的建议是找到可能找到的最便宜的DRAM。更快的DDR4速度(大约3200至3600MHz)可能会带来一些好处,但是截至目前,它在参考绘图硬件中尚未得到广泛证明。确保订购SO-DIMM,这是NUC所需的小型笔记本电脑式内存。
电源装置(PSU)
内置于NUC中!
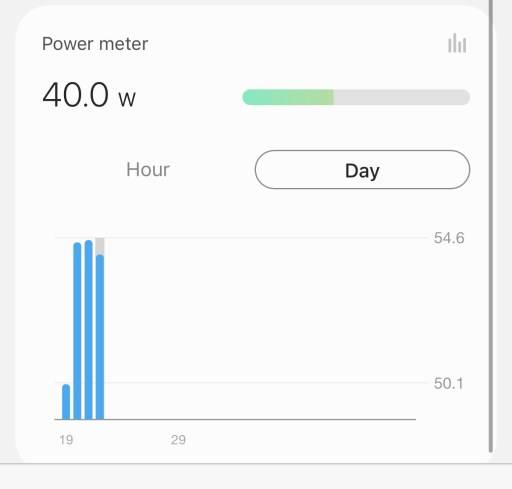
我用三星的智能物联网显示器测量了功率,而NUC在2天的绘图过程中平均消耗了54.6W的功率。这是一款非常省电的绘图计算机。
母板
内置于NUC中!
用于临时存储的SSD
此构建将针对5-6个地块进行并行处理,每个过程需要约332GiB,总共需要1660GiB或1.78TB的临时空间。
- 1个1920GB SATA
- 首选Intel S4510,S4610或Samsung或Micron数据中心-在eBay上使用低于$ 200的目标
- 1个2TB NVMe M.2 80mm
- 这是用于SSD的最常见的M.2尺寸。不幸的是,NUC不支持110mm M.2,因此无法使用数据中心类NVMe
- 在具有高TBW的耐力电子表格上找到M.2 。消费者NVMe模型的持续性能差异很大,我建议在Toms Hardware,Anandtech和StorageReview之类的评论网站上对持续IO性能进行一些研究。
- 内陆高级版(请注意,而不是内陆铂金版),Seagate Firecuda520。海盗船MP600美国版(如果要改装,散热器太大)。任何M.2 80mm低矮的散热器,具有良好的持续写入性能和3600TBW的耐用性,都是此版本的目标,因为它每天都在运行。
临时驱动器的散热片。NVMe SSD由于持续的写入工作负载而变得炙手可热。通过smartmontools(sudo smartctl -a / dev / nvme0n1)或NVMe-CLI(sudo nvme smart-log / dev / nvme0n1)监视温度。如果您的NVMe驱动器的温度超过70C并触发NVMe SMART临界温度警告,请在BIOS中将风扇速度提高到最高速度。
目标驱动器
这种情况需要两个驱动器,一个用于引导,一个用于临时存储。您可以“可以”从USB闪存盘引导,并为-d使用2.5英寸SSD或HDD,但我建议仅将目标驱动器放在网络目标上。Synology是适合初学者的出色NAS。USB连接目标驱动器也很好,只需确保它不会进入睡眠状态即可,请禁用所有电源设置。
BIOS更新
请访问Intel.com上的NUC网站,然后单击“驱动程序和软件”和“下载BIOS”。此步骤是可选的,但通常是始终在新硬件上更新BIOS的良好实践。在这种情况下,我没有安装Windows,因此更新BIOS的最简单方法是下载。CAP 文件。将文件复制到格式化为FAT32的小型USB闪存盘。引导NUC时,按F7键进入BIOS更新屏幕,然后选择.CAP文件。此过程大约需要5分钟,因此请坐下来喝点咖啡。
是时候情节了!
几乎不需要进行任何重大调整,开箱即用的性能每天大约应为2TB,具体取决于所选的临时存储。
- 完整的NUC构建-这总共花了我5分钟的时间(大部分时间是为愚蠢的M.2螺丝刀找到螺丝刀)
- 找到我们将用于操作系统安装的USB记忆棒
- 安装Ubuntu Server –除初始安装外,无需使用此显示器。Ubuntu桌面很诱人……但是您需要安装更多的软件包,并且有更多的机会出错。卸下训练轮,然后仅尝试cli!
- 获取Ubuntu Server的iso文件后–如果您使用的是Mac,请使用Balena Etcher,如果您使用的是Windows,请使用Rufus。如果您使用的是Linux,则不需要此建议(但是无论如何这里都是这样)
- 从笔记本电脑ssh进入(在Mac上为开放式终端,在Windows中为powershell)
ssh user@hostname (or ip address)- 确保出现HDD并格式化目标驱动器(仅在执行USB启动和本地目标驱动器的情况下)
sudo fdisk -l
sudo mkfs.ext4 -m 0 -T largefile4 -L <drivename> /dev/sda这是目标驱动器的最佳设置,可在极短的格式化时间内最大程度地提高存储容量效率
sudo mkdir /mnt/hdd
sudo mount /dev/sda /mnt/hdd- 格式临时驱动器
sudo mkfs.xfs /dev/nvme0n1
sudo mkdir /mnt/ssd
sudo mount -t xfs -o discard /dev/nvme0n1 /mnt/ssd- 安装Chia
mkdir ~/chialogs- 编辑权限(我知道,这不是最佳安全做法,但这应该在您的家庭网络中,而不是在远程位置。如果是这种情况,则需要不同的安全性)
sudo chmod 777 /mnt/hdd
sudo chmod 777 /mnt/ssd
chmod 777 ~/chialogs
sudo nano chia6.sh- 粘贴以下内容,并编辑您的用户名,临时目录和目标目录名。按Ctrl + O保存,然后按Ctrl + X退出
#!/bin/bash
screen -d -m -S chia1 bash -c 'cd /home/user/chia-blockchain && . ./activate && sleep 0h && chia plots create -k 32 -b 4000 -r 4 -u 128 -n 16 -t /mnt/ssd/temp1 -2 /mnt/ssd -d /mnt/hdd |tee /home/user/chialogs/chia1_1_.log'
screen -d -m -S chia2 bash -c 'cd /home/user/chia-blockchain && . ./activate && sleep 1h && chia plots create -k 32 -b 4000 -r 4 -u 128 -n 16 -t /mnt/ssd/temp2 -2 /mnt/ssd -d /mnt/hdd |tee /home/user/chialogs/chia2_1_.log'
screen -d -m -S chia3 bash -c 'cd /home/user/chia-blockchain && . ./activate && sleep 2h && chia plots create -k 32 -b 4000 -r 4 -u 128 -n 16 -t /mnt/ssd/temp3 -2 /mnt/ssd -d /mnt/hdd |tee /home/user/chialogs/chia3_1_.log'
screen -d -m -S chia4 bash -c 'cd /home/user/chia-blockchain && . ./activate && sleep 3h && chia plots create -k 32 -b 4000 -r 4 -u 128 -n 16 -t /mnt/ssd/temp4 -2 /mnt/ssd -d /mnt/hdd |tee /home/user/chialogs/chia4_1_.log'
screen -d -m -S chia5 bash -c 'cd /home/user/chia-blockchain && . ./activate && sleep 4h && chia plots create -k 32 -b 4000 -r 4 -u 128 -n 16 -t /mnt/ssd/temp5 -2 /mnt/ssd -d /mnt/hdd |tee /home/user/chialogs/chia5_1_.log'
sleep 5h && chia plots create -k 32 -b 4000 -r 4 -u 128 -n 16 -t /mnt/ssd/temp6 -2 /mnt/ssd -d /mnt/hdd |tee /home/user/chialogs/chia6_1_.log'在此处的最佳尺寸电子表格上,将n值设置为每个容量驱动器上的k = 32个图的总数除以5。您还可以使用@kiwihaitch用户的工具https://plot-plan.chia.foxypool.io/找到最佳配置以最大程度地利用容量。此版本围绕5-6 k = 32旋转,这对于绝大多数用户来说很好。如果要在目标驱动器上获得超过99%的容量利用率,则需要混合使用k = 33和k = 34(完全可选!)
运行脚本! sh chia6.sh
运行后,请确保没有权限错误,并且可以通过htop或类似方法监视进程,以确保脚本正确启动。一切都在后台的屏幕中运行,因此您可以很好地关闭笔记本电脑中的ssh,并且只要填充目标驱动器就可以让它运行
监控工具使用
sudo apt install nvme-cli dstat sysstat glances smartmontools lm-sensors如果您在Ubuntu服务器上,则应该已经有htop,xfs和mdadm。如果您在Ubuntu桌面上,则也将需要这些。
sudo apt install htop xfsprogs mdadmdstat,iostat,一目了然–使用此命令可确保驱动器正在执行io。您可以监视IOPS,带宽和iowait之类的内容,以确保一切均以最佳状态运行
$ dstat
You did not select any stats, using -cdngy by default.
--total-cpu-usage-- -dsk/total- -net/total- ---paging-- ---system--
usr sys idl wai stl| read writ| recv send| in out | int csw
46 3 45 6 0| 456M 493M| 0 0 | 774k 873k| 14k 22k
61 4 27 8 0| 879M 135M| 382B 904B| 112k 424k| 19k 11k
66 2 30 2 0| 214M 382M| 186B 366B| 24k 340k| 10k 3228
65 3 29 4 0| 483M 220M| 126B 366B| 0 804k| 13k 6226
57 5 31 7 0| 735M 534M| 234B 358B| 48k 524k| 20k 13k
52 4 40 5 0| 608M 314M| 66B 366B| 44k 80k| 15k 7278
41 3 49 6 0| 720M 106M| 420B 408B| 104k 1068k| 15k 7554
44 2 49 5 0| 564M 123M| 126B 408B| 720k 44k| 12k 6401htop –用于监视cpu和内存利用率
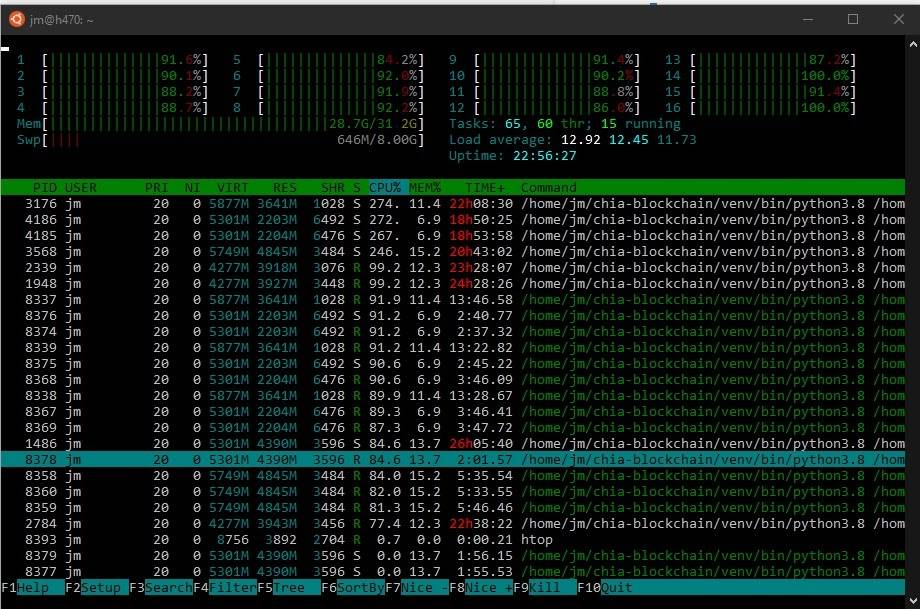
nvme或smartctl –用于监视SSD的温度(温度和警告温度时间)和续航时间(已用百分比)
$ sudo nvme smart-log /dev/nvme0n1
Smart Log for NVME device:nvme0n1 namespace-id:ffffffff
critical_warning : 0
temperature : 62 C
available_spare : 100%
available_spare_threshold : 5%
percentage_used : 0%
data_units_read : 28,561,818
data_units_written : 30,698,144
host_read_commands : 74,551,774
host_write_commands : 24,076,840
controller_busy_time : 472
power_cycles : 6
power_on_hours : 27
unsafe_shutdowns : 4
media_errors : 0
num_err_log_entries : 4
Warning Temperature Time : 0
Critical Composite Temperature Time : 0
Thermal Management T1 Trans Count : 0
Thermal Management T2 Trans Count : 0
Thermal Management T1 Total Time : 0
Thermal Management T2 Total Time : 0检查CPU温度
$ sensors
coretemp-isa-0000
Adapter: ISA adapter
Package id 0: +85.0°C (high = +100.0°C, crit = +100.0°C)
Core 0: +84.0°C (high = +100.0°C, crit = +100.0°C)
Core 1: +83.0°C (high = +100.0°C, crit = +100.0°C)
Core 2: +75.0°C (high = +100.0°C, crit = +100.0°C)
Core 3: +72.0°C (high = +100.0°C, crit = +100.0°C)
Core 4: +82.0°C (high = +100.0°C, crit = +100.0°C)
Core 5: +85.0°C (high = +100.0°C, crit = +100.0°C)和CPU频率
$ cat /proc/cpuinfo | grep MHz
cpu MHz : 3993.359
cpu MHz : 3966.237
cpu MHz : 3907.672
cpu MHz : 3948.530
cpu MHz : 3901.620
cpu MHz : 3991.337
cpu MHz : 3988.415
cpu MHz : 3996.797
cpu MHz : 3977.432
cpu MHz : 3951.101
cpu MHz : 3996.898
cpu MHz : 3972.351或者,您可以使用 sudo apt install cpufrequtils
它具有更多功能,但完全是可选的……内置工具可以正常工作 cpufreq-info -f
您还可以使用CPU freq utils更改时钟速度。在NUC审查中有一些很好的教程,但是确保在Turbo期间所有时钟尽可能快地运行的简单命令是
for Y in {0..11}; do cpufreq-set -c $Y -d 4.7GHz; done每天检查输出TiB / TB
Keybase上的@ericaltendorf已经制作了plotman,这是一种用于自动进行绘图的工具。也可以在此构建中使用它来自动执行该过程(TBD在此处添加config.yaml说明)
有一个有用的工具称为“分析”,它可以分析日志文件的文件夹以获取总打印时间。
$ python3 plotman.py analyze ~/chialogs/chia*
+-----+--------------+--------------+---------------+-------------+--------------+
| Key | phase 1 | phase 2 | phase 3 | phase 4 | total time |
+=====+==============+==============+===============+=============+==============+
| x | μ=10.8K σ=2K | μ=6.9K σ=469 | μ=12.7K σ=308 | μ=1.4K σ=80 | μ=31.7K σ=2K |
+-----+--------------+--------------+---------------+-------------+--------------+这是我用上面发布的确切脚本绘制新版本一天后的平均值。在并行运行5个时,每K = 32个图以〜8.5小时的速度运行,该机器当前每天输出1.35TiB /天或1.48TB。在启动驱动器上添加第6个图可能会将其增加到每天〜1.8TB…将进行进一步的调整!
跟进,2021年4月17日–确实,添加第6个图可以很好地加快处理速度!欢迎Chia团队在1.0.4 / 1.0.5中进行改进
grep -i "total time" /home/jm/chialogs/*.log |awk '{sum=sum+$4} {avg=sum/NR} {tday=86400/avg*6*101.366/1024} END {printf "%d K32 plots, avg %0.1f seconds, %0.2f TiB/day \n", NR, avg, tday}'
73 K32 plots, avg 31804.9 seconds, 1.61 TiB/day 您还可以从我们收集的日志中手动检查输出
$ cat ~/chialogs/chia* | grep "Total time"
Total time = 27309.978 seconds. CPU (110.610%) Wed Mar 10 23:31:07 2021
Total time = 32200.796 seconds. CPU (112.350%) Thu Mar 11 08:45:57 2021
Total time = 29839.122 seconds. CPU (110.030%) Thu Mar 11 01:13:17 2021
Total time = 32510.230 seconds. CPU (113.870%) Thu Mar 11 10:33:09 2021
Total time = 31800.602 seconds. CPU (110.830%) Thu Mar 11 02:45:58 2021
Total time = 33025.269 seconds. CPU (113.730%) Thu Mar 11 12:14:17 2021
Total time = 32825.408 seconds. CPU (110.250%) Thu Mar 11 04:03:03 2021
Total time = 32883.979 seconds. CPU (113.570%) Thu Mar 11 13:28:46 2021
Total time = 32652.323 seconds. CPU (110.500%) Thu Mar 11 05:00:10 2021
Total time = 32005.791 seconds. CPU (114.020%) Thu Mar 11 14:11:11 2021 Qubic挖矿教程网
Qubic挖矿教程网








