at.exe 和 schtasks.exe 是方便的命令行工具,可帮助您在计算机上自动执行操作,而无需手动执行。它们使在多台计算机上设置同一任务变得容易,并且在处理需要使用任务计划程序的应用程序或脚本时非常有用。
Microsoft 已弃用 at.exe 命令,并建议使用更高级的 schtasks.exe 命令来管理计划任务。
在本指南中,我们将向您展示如何使用命令提示符中的 at.exe 和 schtasks.exe 工具管理计划任务。
在exe有什么用?
at.exe 是 Windows 操作系统中的命令行实用工具,允许您计划任务在指定时间运行。它可用于创建、查看、修改或删除计划任务,使您能够从命令提示符或批处理文件执行各种操作。
使用 at.exe 命令,您可以指定要执行的任务的确切时间和日期,以及需要运行的程序或命令。
该命令在多个 Windows 操作系统中可用,包括 Windows 7、Windows Vista、Windows XP 和一些旧版本的 Windows。
什么是 schtasks.exe?
Schtasks.exe 是任务计划程序工具,允许您管理计划任务。与已弃用的 at.exe 命令相比,它提供了一种更高级、更灵活的方法来创建、修改、查看和删除计划任务。
即使任务计划程序具有图形界面,您也可以使用命令提示符创建、编辑和删除任务。
如何使用 at.exe 和 schtasks.exe?
1. 创建定时任务:
- 打开“开始”菜单,搜索“命令提示符”,然后选择“以管理员身份运行”。
- 若要创建在上午 8:30 使用 schtasks 运行应用的日常任务.exe在 Windows 8 及更高版本上,请键入以下命令:将 MyTasks 替换为所需的文件夹路径,将脚本任务替换为要为任务指定的名称,将 C:\Scripts\script.bat 替换为要运行的应用程序或脚本的路径。以 08:30 格式设置任务的所需时间。
SCHTASKS /CREATE /SC DAILY /TN "MyTask\Script Task" /TR "C:\Scripts\script.bat" /ST 08:30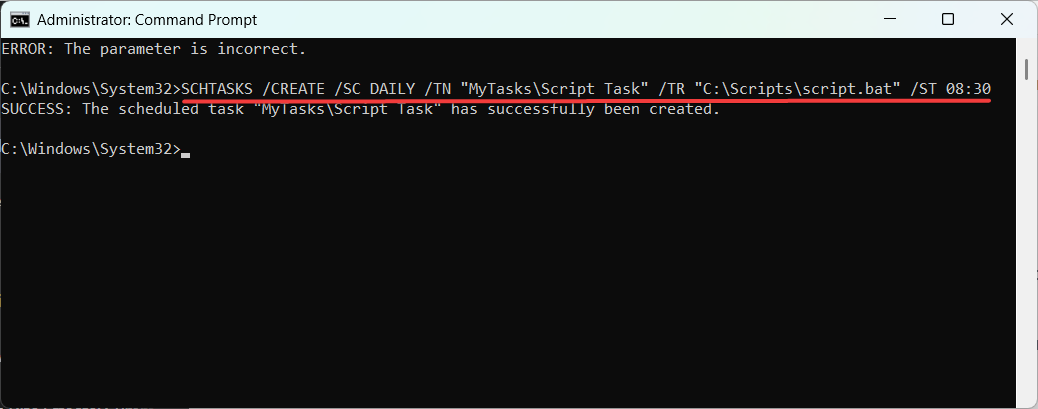
- 若要在 Windows 7 和更早版本上使用 at.exe 创建任务,请键入以下命令:
AT 09:00 /EVERY:D "C:\Scripts\script.bat"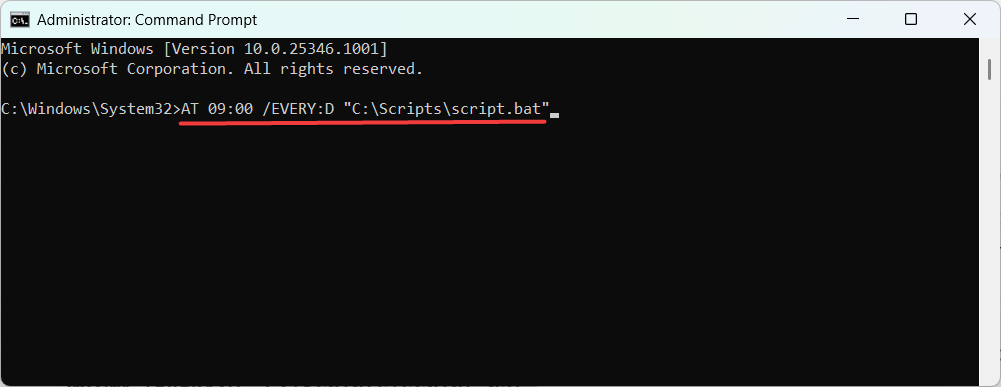
- 按下以创建任务。Enter
2. 更改计划任务:
- 以管理员身份打开命令提示符。
- 对于 Windows 8 及更高版本,请输入以下命令以将名为“脚本任务”的任务运行的时间更改为上午 9:00:
SCHTASKS /CHANGE /TN “MyTasks\Script Task” /ST 09:00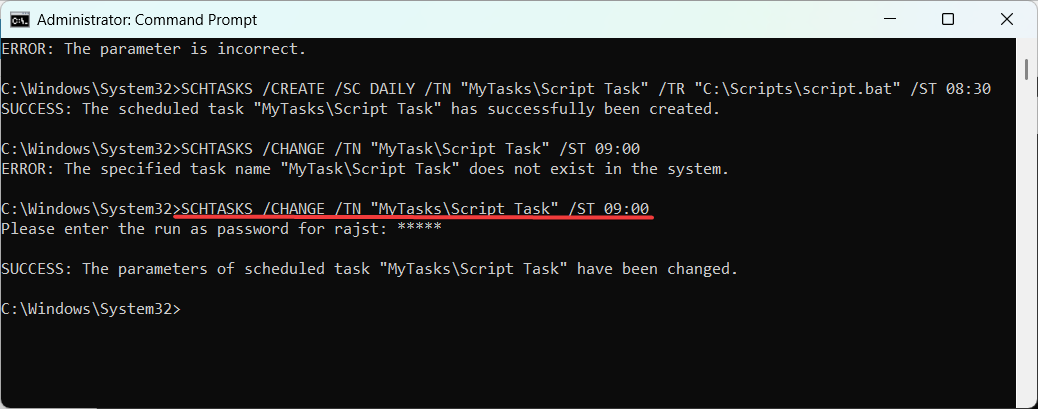 将“我的任务”替换为所需的文件夹路径,将“脚本任务”替换为要为任务指定的名称。以 09:00 格式设置任务的所需时间。
将“我的任务”替换为所需的文件夹路径,将“脚本任务”替换为要为任务指定的名称。以 09:00 格式设置任务的所需时间。 - 对于 Windows 7 及更早版本,请改用 at.exe 命令:
AT 09:00 /CHANGE "MyTasks\Script Task"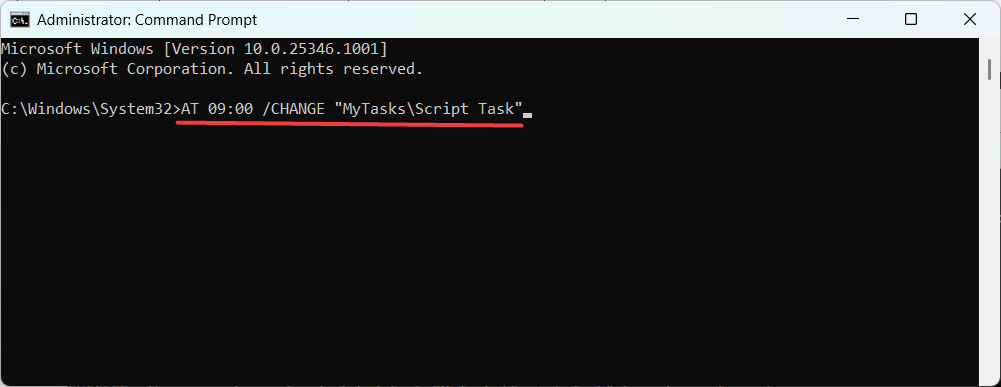
- 如果出现提示,请键入您的用户帐户密码,然后按 键。Enter
3. 查看定时任务
- 以管理员身份打开命令提示符。
- 若要在 Windows 10 及更高版本上查看计划任务,可以使用以下命令:
SCHTASKS /QUERY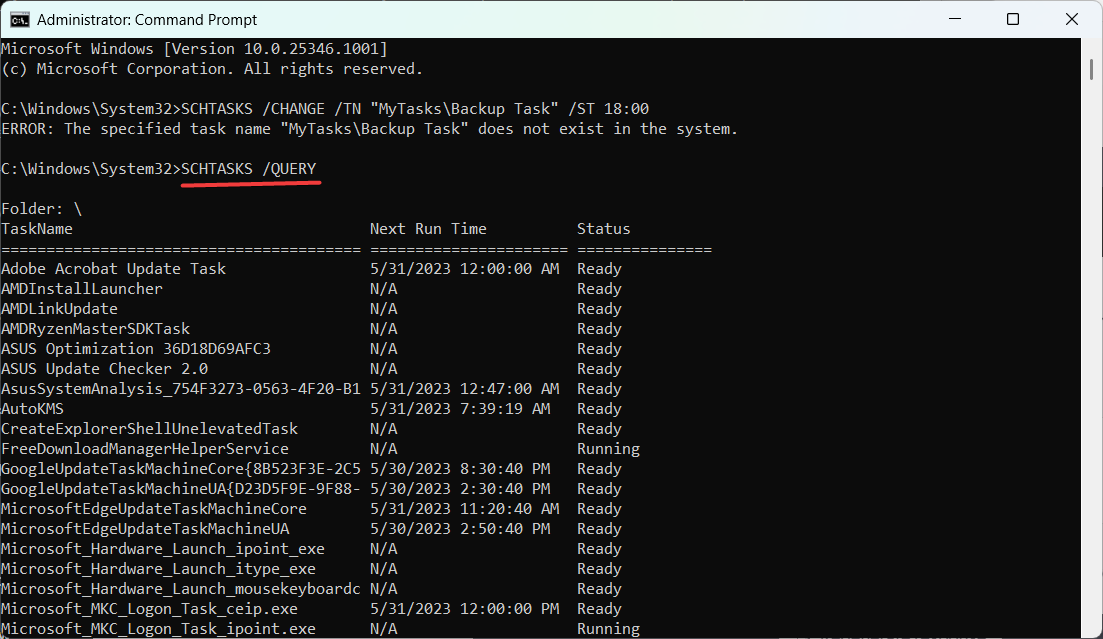
- 此命令将显示系统上所有计划任务的列表,包括其名称、状态、触发器和其他详细信息。
- 对于 Windows 7 及更早版本,请运行以下命令:
AT
使用任务计划程序创建的任务将位于列表底部。
4. 取消计划任务
- 以管理员身份启动命令提示符。
- 对于 Windows 8 及更高版本,请运行以下命令以删除名为“清理任务”的计划任务: 本示例从计划任务中删除位于“我的任务”文件夹中的“清理任务”。
SCHTASKS /DELETE /TN "MyTasks\Cleanup Task" - 要确认删除,请在出现提示时键入并按 。YEnter
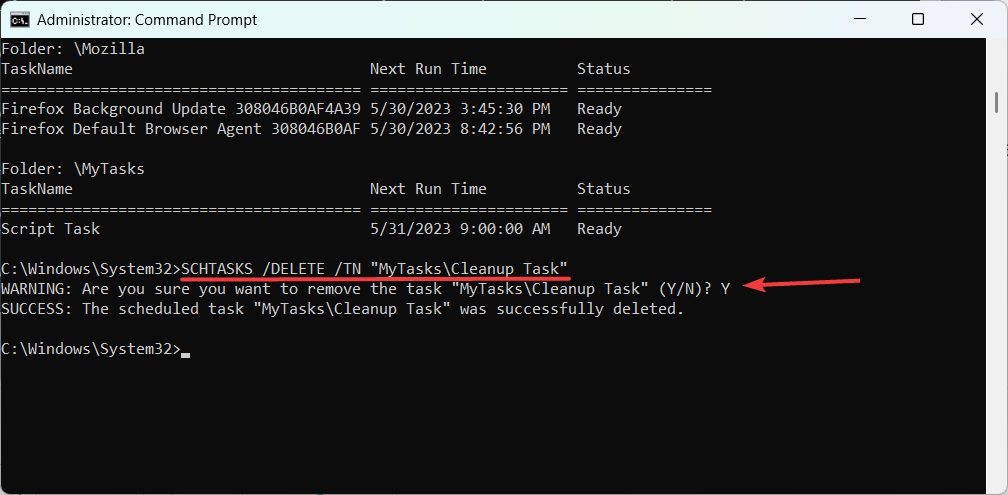
- 对于 Windows 7 及更早版本,请运行以下命令 at.exe 命令以删除计划任务: 将 8 替换为要删除的任务的 ID。
AT 8 /DELETE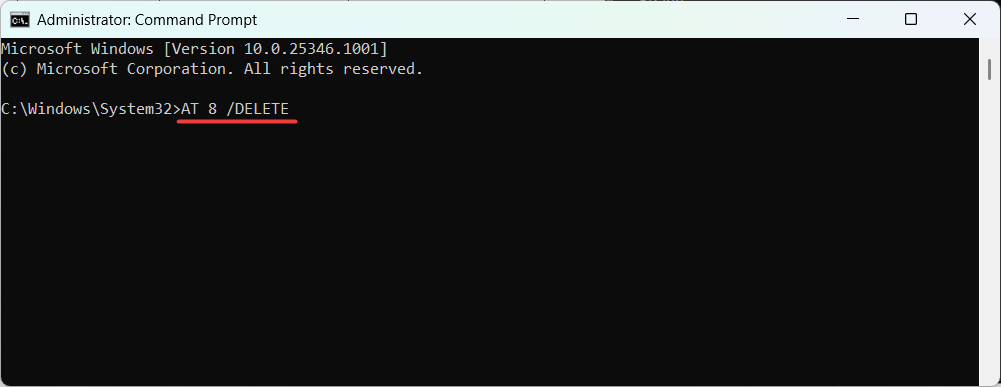
- 若要从 Windows 8 和更高版本的操作系统中删除所有任务,请运行以下命令:
SCHTASKS /DELETE /TN * /F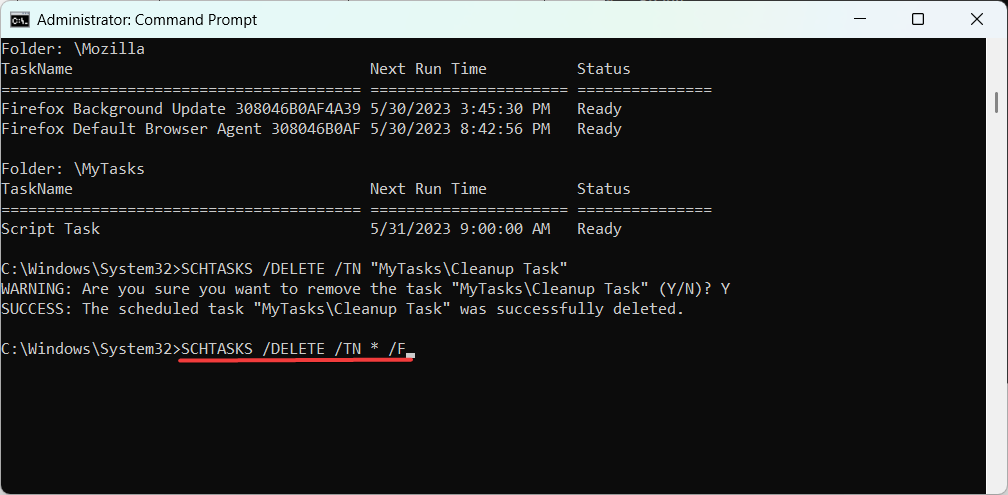
- 若要从 Windows 7 及更早版本中删除所有任务,请改用以下命令:
AT /DELETE
与at命令不同,schtasks是一个更高级和灵活的命令,用于管理Windows中的计划任务。要了解有关 schtasks 命令的参数和选项的更多信息,请访问官方 Microsoft Learn 页面。
您还可以使用任务计划程序实用程序来创建、修改和管理计划任务。
 Qubic挖矿教程网
Qubic挖矿教程网








