Windows 11 有各种各样的服务,其中大部分您可能不知道存在。服务是旨在管理非常具体的功能的小程序。与更常规的软件不同,它们在后台运行,不需要任何类型的用户输入即可操作。
有些服务比其他服务更重要。大多数第三方软件服务都可以非常安全地禁用,因为它们只影响它们所针对的软件。但是,有些Windows服务您不应该碰。您可以使用以下方法禁用 Windows 11 中的服务。
为什么要在 Windows 11 中禁用服务?
服务消耗系统资源,例如 RAM(随机存取存储器),与常规桌面软件大致相同。大多数服务消耗的系统资源很少。但是,许多服务组合在一起可能会堆叠并浪费大量 RAM。
因此,禁用大量多余的服务可以为您需要使用的桌面软件释放系统资源。您的 PC 上可能有很多您不需要的活动服务。您可以在任务管理器的“进程”选项卡上查看正在运行的服务及其 RAM 使用情况。
我应该禁用哪些 Windows 11 服务?
可能有很多服务启用了您从未使用的 Windows 11 功能。要禁用的最安全的服务是很少有用户需要的一些最晦涩的功能所需的服务。这些是您可以在 Windows 11 中禁用的一些最安全的功能:
- 电话服务:此服务主要用于“你的手机”应用。
- Windows 预览体验成员服务:只有 Windows 预览体验计划的用户才需要启用此服务。
- 蓝牙支持服务:这是将蓝牙设备与其 PC 配对的所有用户的必要服务。但是,如果您不这样做,则可以安全地禁用此功能。
- 传真:大多数用户不需要的有点过时的传真服务。
- 远程桌面服务:如果不需要远程连接另一台电脑,请禁用此服务。
- 远程桌面配置:这是您可以安全禁用的另一种远程桌面连接服务。
- Windows Mobile Hotspot Service:Windows Mobile Hotspot Service 是移动热点所必需的服务,但大多数用户可能不需要启用它。
- Windows 错误报告服务:只需启用此服务即可发送错误报告。
- 远程注册表:您是否需要通过远程计算机编辑PC的注册表?如果没有,请继续并禁用此服务。
- 零售演示服务:Windows 零售演示模式需要此服务,几乎所有家庭用户都不需要该服务。
- 钱包服务:如果您不使用钱包应用程序,则不需要此服务。
除此之外,您还可以安全地禁用第三方软件服务。检查此类服务的说明以确定是否需要启用它们。或者,您可以卸载不常用的第三方软件来删除其服务。
禁用服务将确保它们永远不会自动启动。如果需要使用需要的 Windows 功能,则始终可以重新启用已禁用的服务。只需确保在禁用任何内容之前仔细检查服务的说明即可。
如何在 Windows 11 中停止不必要的服务?
1. 使用“服务”窗口
- 右键单击“开始”菜单按钮,在下面直接显示的菜单中选择“运行”。
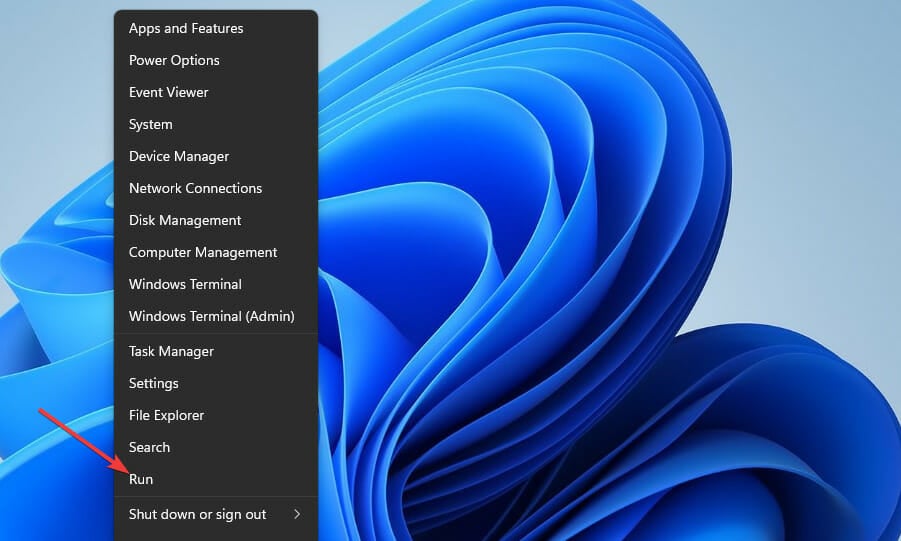
- 若要打开“服务”窗口,请键入 services.msc,然后按 Enter 键。
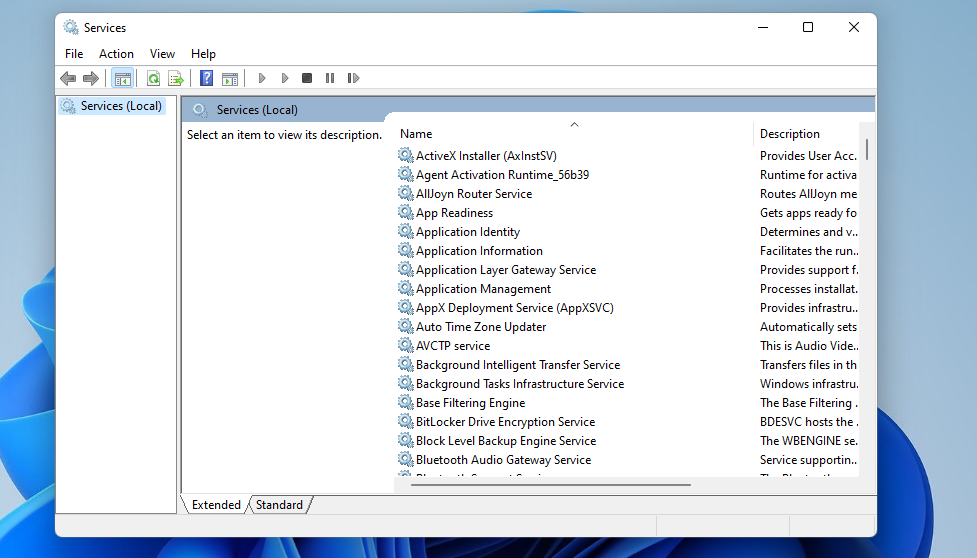
- 双击该窗口中列出的已启用服务以打开其属性窗口。
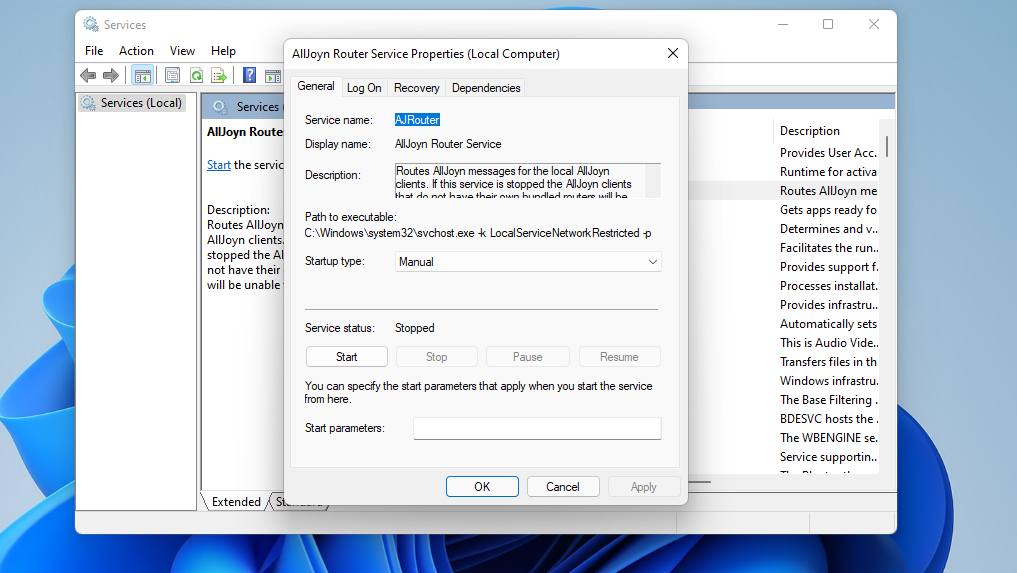
- 阅读属性窗口中的服务说明,以帮助您确定是否需要该服务。
- 按服务的停止按钮。
- 然后点击 禁用 启动类型下拉菜单上的选项。
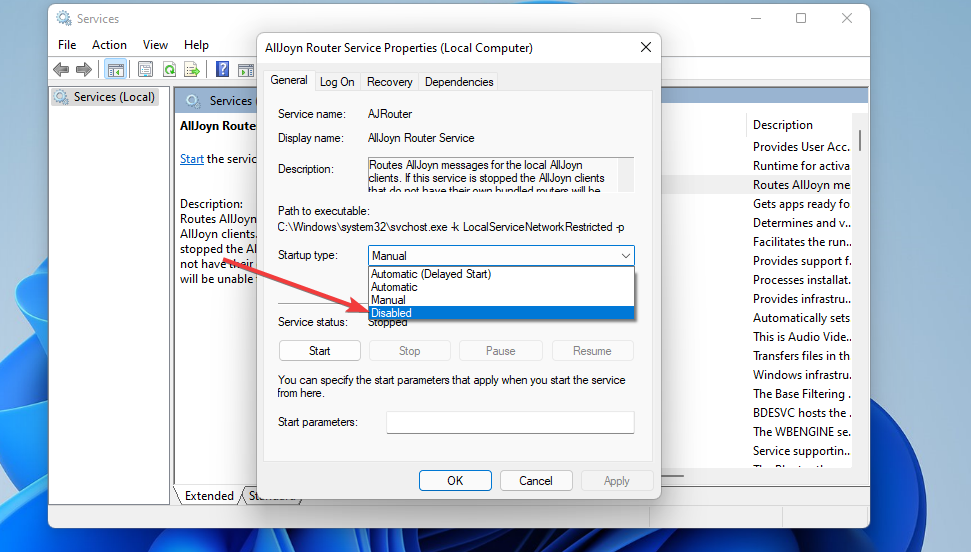
- 按“应用”按钮禁用该服务。
- 单击“确定”关闭属性窗口。
2. 使用 MSConfig
- 按 Win+ X键,然后选择运行。
- 键入 msconfig ,然后单击确定。
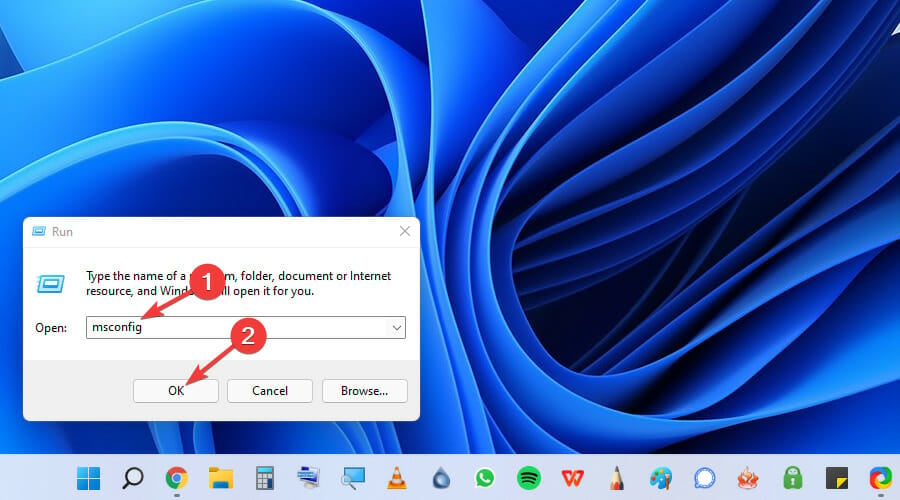
- 在下面直接显示的“系统配置”窗口中选择“服务”选项卡。
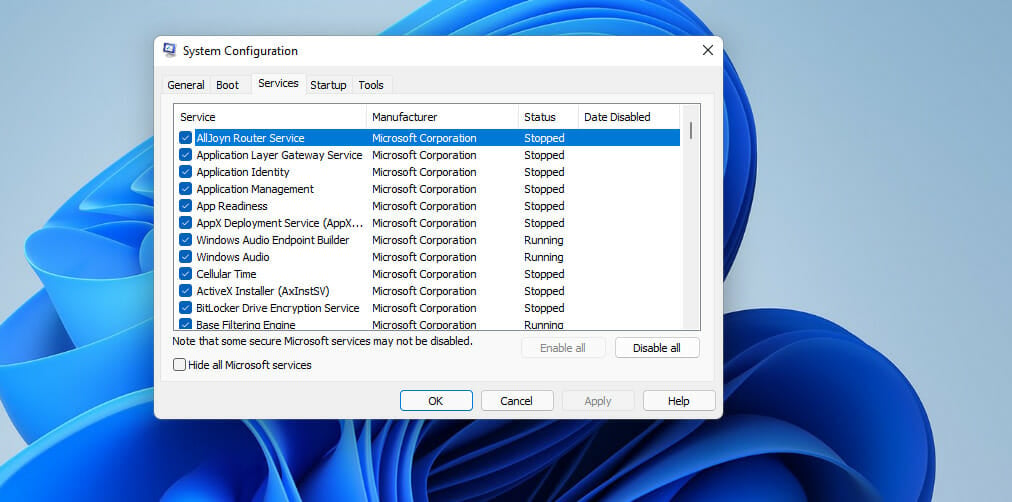
- 取消选中此处列出的服务复选框。
- 单击应用以保存新选项。
- 然后按 OK 退出窗口。
- 此后,系统将提示您重新启动 Windows。单击对话框中的“重新启动”以应用更改。
3. 通过 Windows 终端禁用服务
- 按放大镜任务栏按钮打开搜索框。
- 在搜索框中键入 Windows 终端,右键单击它,然后选择以管理员身份运行。
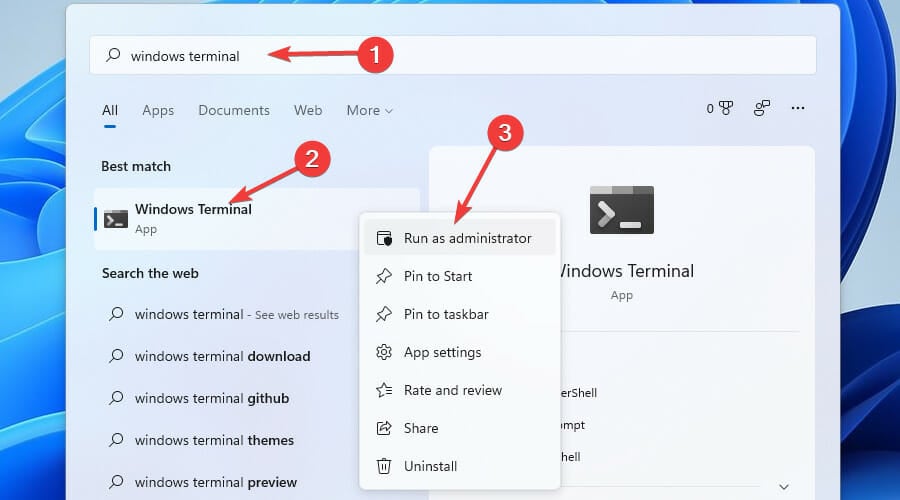
- 然后单击打开一个新选项卡,然后在此处选择命令提示符。
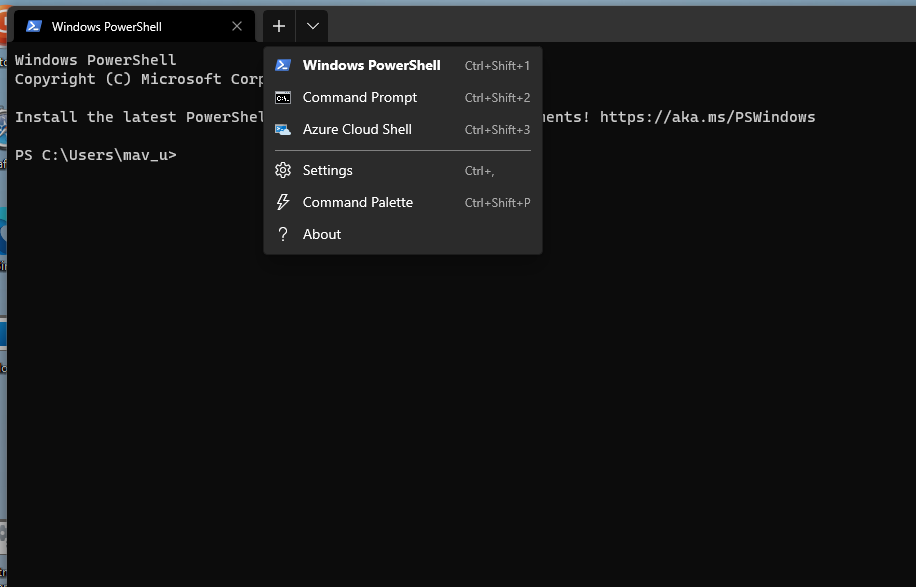
- 在命令提示符选项卡中输入以下命令:
sc stop "service name" && sc config "service name" start=disabled
- 然后按键运行命令。Return
如果服务在没有任何实际使用情况的情况下运行,修改它们的状态肯定会使 Windows 11 运行得更快,即使您不应该期望有很大的差异。
另一个有用的提示是,您还可以从新操作系统禁用小部件,从而为处理速度做出更多贡献。
专家提示:
有些PC问题很难解决,尤其是在涉及损坏的存储库或丢失的Windows文件时。如果您在修复错误时遇到问题,则您的系统可能部分损坏。
我们建议安装 Restoro,该工具将扫描您的机器并确定故障是什么。
单击此处下载并开始修复。
尽管不推荐,但为了提高系统的速度,您也可以选择禁用自动更新,但值得注意的是,缺少一些重要的更新可能会使您的系统面临风险。
其他优化还包括从系统中删除 Teams,这也会给启动时间带来压力,而禁用 Snap 布局功能也会稍微提高性能。
有Windows和第三方软件服务。Windows的存在是为了确保平台的平稳运行。更新Windows,打印,文件共享,扫描等都需要这些服务。
第三方服务专门用于 PC 上安装的软件包。例如,Google Updater Service 是自动更新 Chrome 的服务。禁用该服务后,您需要手动更新浏览器。
您可以使用上述任何方法禁用多余的服务。通过这样做,您可以通过释放您经常使用的软件的资源来提高 PC 性能。因此,不要让不需要的服务浪费系统资源。
使用系统中内置的服务应用程序是实现这些结果的最用户友好的方法之一。紧随其后的是使用MSConfig的方法,而最复杂的方法是使用Windows终端并编写特定的命令。
如果您不确定需要关闭哪些服务或它们的作用,到目前为止,最安全的方法是第一种方法,因为服务应用程序旨在向您显示有关您将要关闭的服务的信息,从而帮助您做出明智的决定。
您也可以简单地使用我们在本指南中提到的列表并在列表中找到特定的服务。此方法还将确保您始终可以返回到所需的服务,并在将来需要时激活它。
 Qubic挖矿教程网
Qubic挖矿教程网








