Windows 注册表是 Windows 操作系统及其上运行的软件的配置设置数据库。它是系统的重要组成部分,因为它存储有关硬件、软件和用户设置的信息。
如果要自定义Windows 11计算机或解决问题,则需要知道如何使用注册表编辑器,该编辑器允许您查看和编辑注册表。
在本文中,我们将向您展示如何在 Windows 11 中访问注册表编辑器,并提供安全有效地使用它的提示。
如何进入注册表编辑器?
- 按 + 键打开“运行”对话框。WindowsR
- 在“运行”对话框中键入 regedit,然后按 。Enter
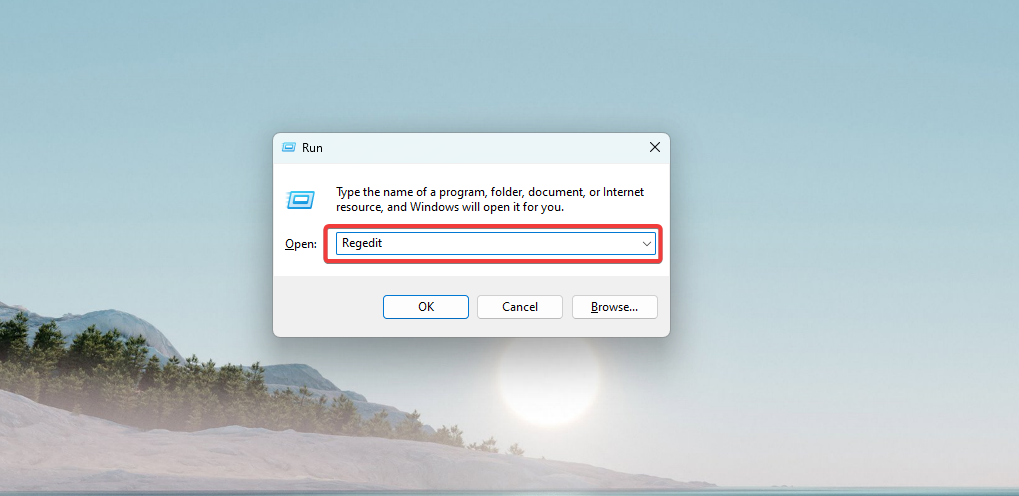
- 注册表编辑器将打开。
现在您已经进入了该工具,让我们探索使用注册表编辑器的一些技巧以及一些常见任务。
如何安全有效地使用注册表编辑器?
1.进行备份
- 打开注册表编辑器,如上一节所示。
- 选择要备份的密钥或密钥集(在下面的示例中,我们选择了 HKEY_USERS)。
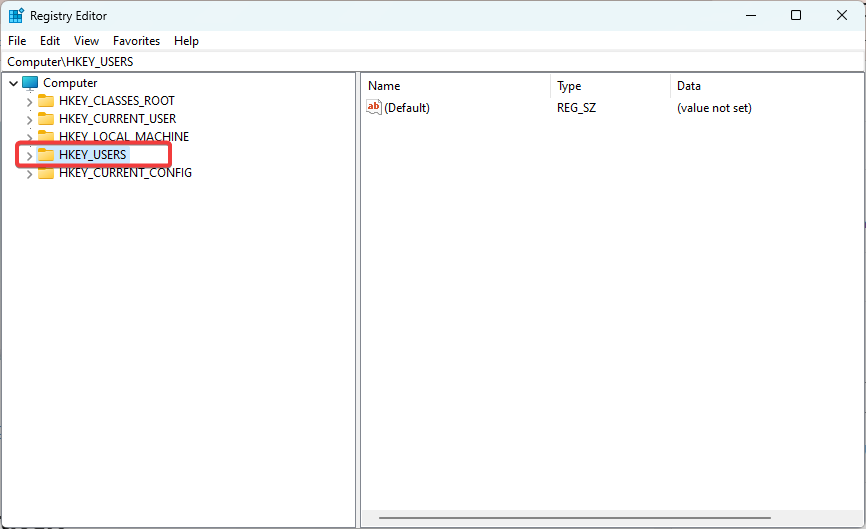
- 点击 文件 菜单并选择 出口 选项。
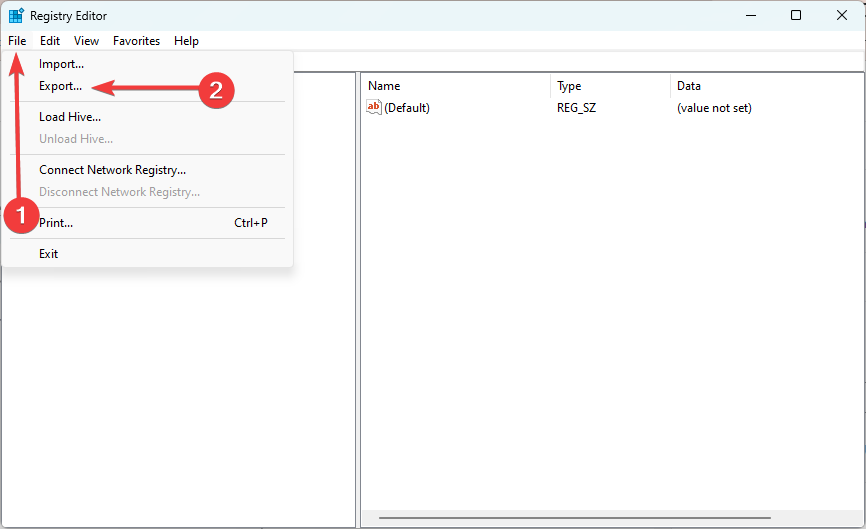
在进行任何修改之前备份注册表至关重要。如果由于您的修改而出现任何问题,这将使您能够将寄存器恢复到以前的状态。
2. 修改值
- 打开注册表编辑器,然后导航到要修改的值(选择注册表项后,可修改的元素将显示在右窗格中)。
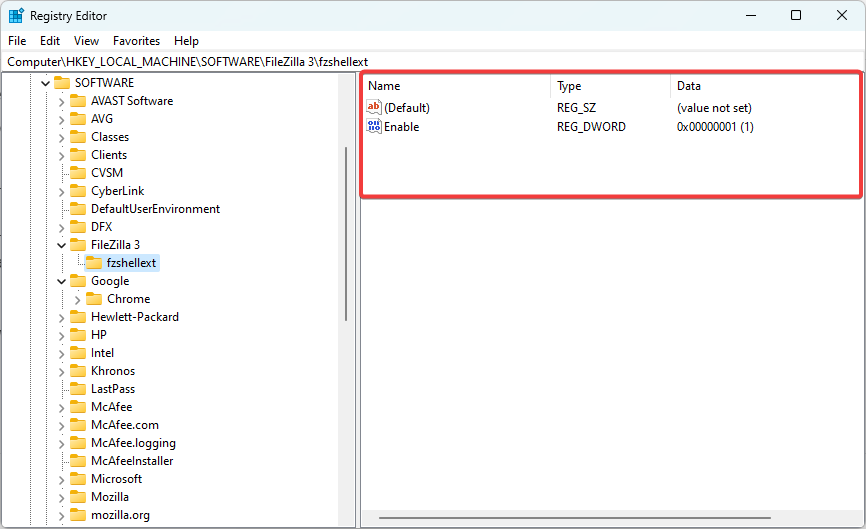
- 右键单击这些元素中的任何一个,然后选择“修改”(也可以选择“修改二进制数据”)。
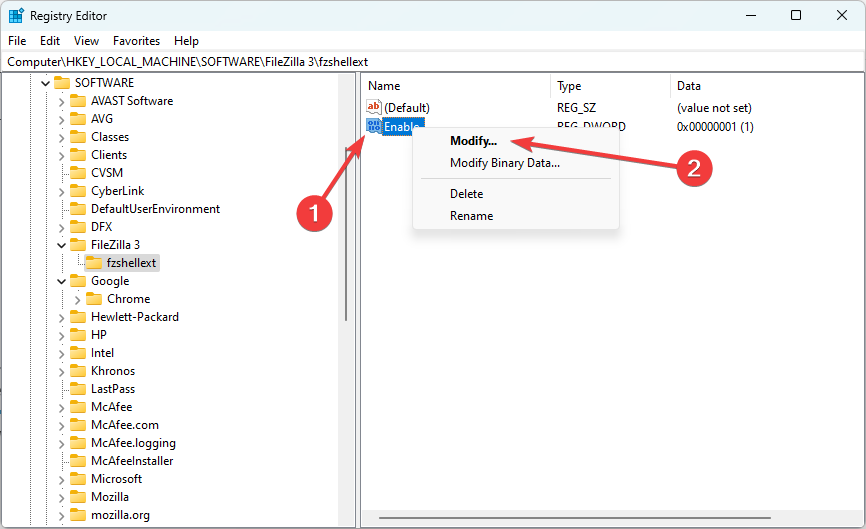
- 现在,在“数值数据”文本字段中输入所需的新值,然后单击“确定”。
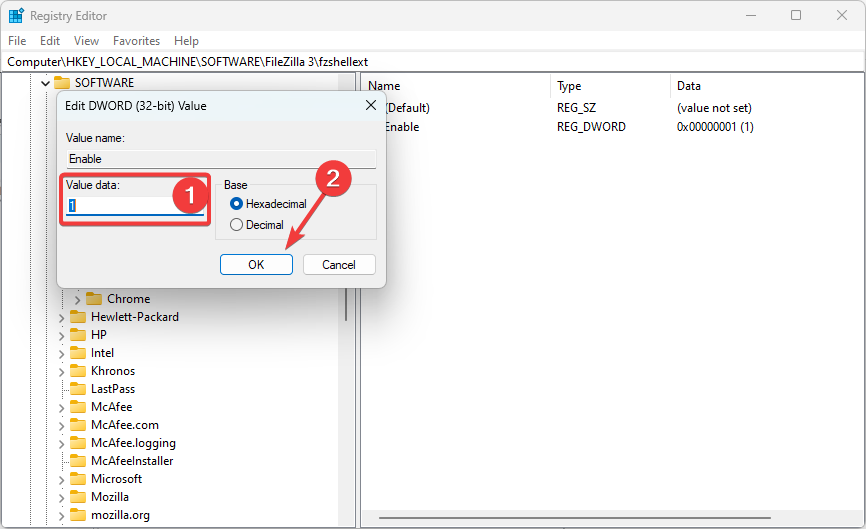
修改值时要小心;请务必输入正确的数据类型和值。不正确的数据类型或值可能会导致操作系统或应用程序出现问题。
专家提示:
有些PC问题很难解决,尤其是在涉及损坏的存储库或丢失的Windows文件时。如果您在修复错误时遇到问题,则您的系统可能部分损坏。
我们建议安装 Restoro,该工具将扫描您的机器并确定故障是什么。
单击此处下载并开始修复。
请记住,仅当您确定有必要更改注册表时,才对其进行更改,因为不必要的更改会增加遇到问题的风险。
3. 添加值
- 打开注册表编辑器,然后导航到要添加新值的任何项。
- 单击右侧窗格中的任何空白区域,将鼠标悬停在“新建”上,然后选择要添加的任何值类型。
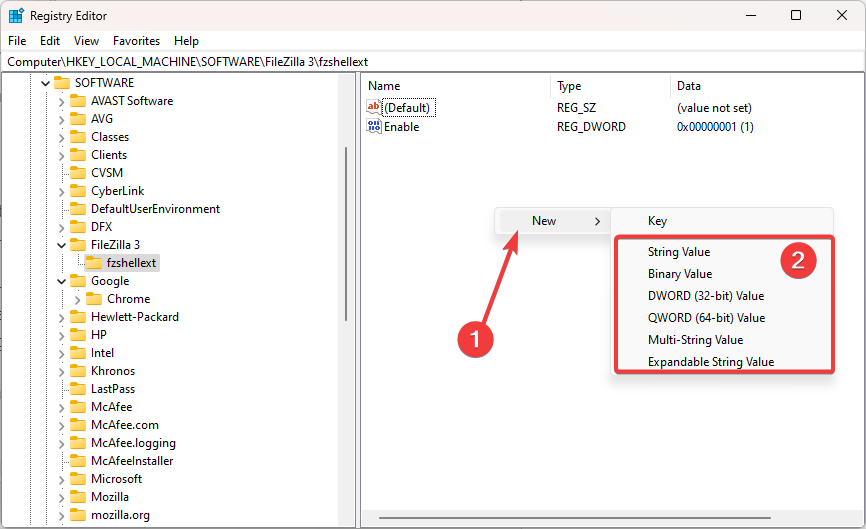
- 为新创建的值命名。然后使用修改值部分中所示的步骤对其进行相应的修改。
4. 使用注册表编辑器搜索功能
- 启动注册表编辑器。
- 单击编辑菜单,然后选择查找。
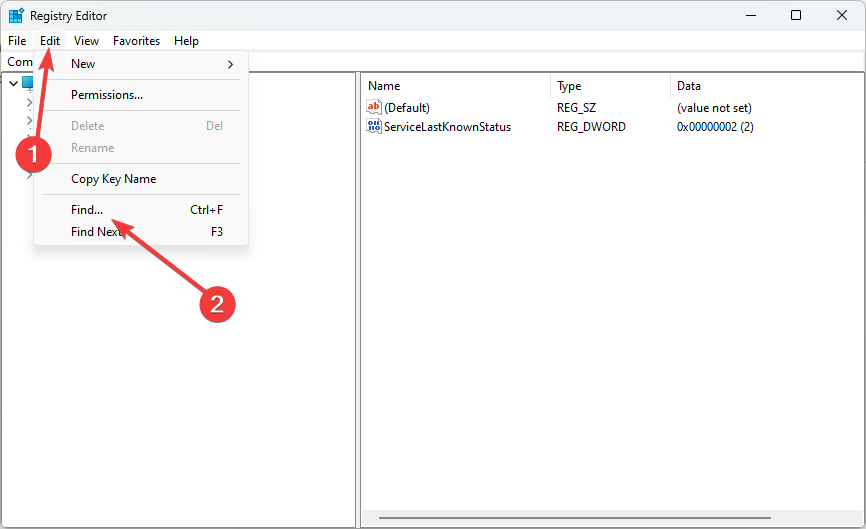
- 或者,您可以按 + 。CtrlF
- 在“查找”弹出框中,在“查找内容”文本字段中键入所需密钥的名称,然后单击“查找下一个”。
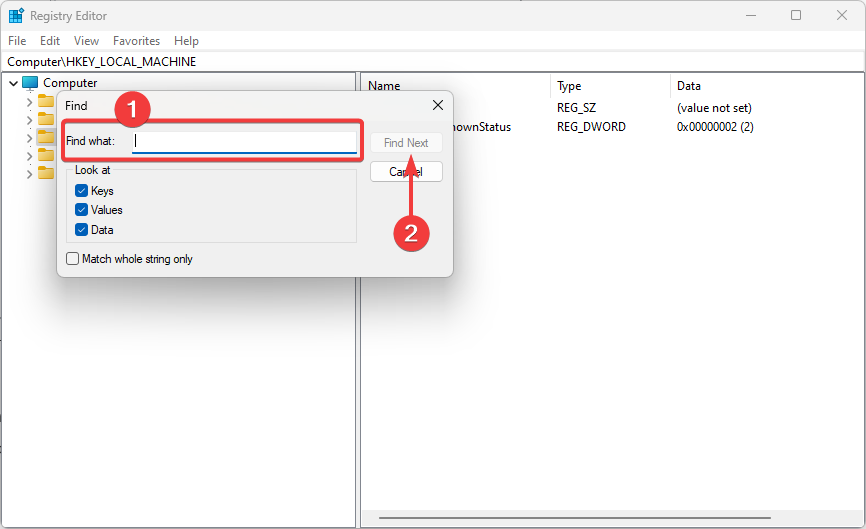
注册表编辑器包括一个搜索功能,允许您在注册表中查找特定的项或值。如果您正在寻找特定设置或尝试解决问题,这会很有帮助。
5. 添加注册表项
- 启动注册表编辑器。
- 导航到要添加新密钥的路径。在我们的例子中,我们已经导航到下面的路径:
Computer\HKEY_LOCAL_MACHINE\SOFTWARE\FileZilla 3\fzshellext - 右键单击该元素,将鼠标悬停在“新建”上,然后选择“键”。
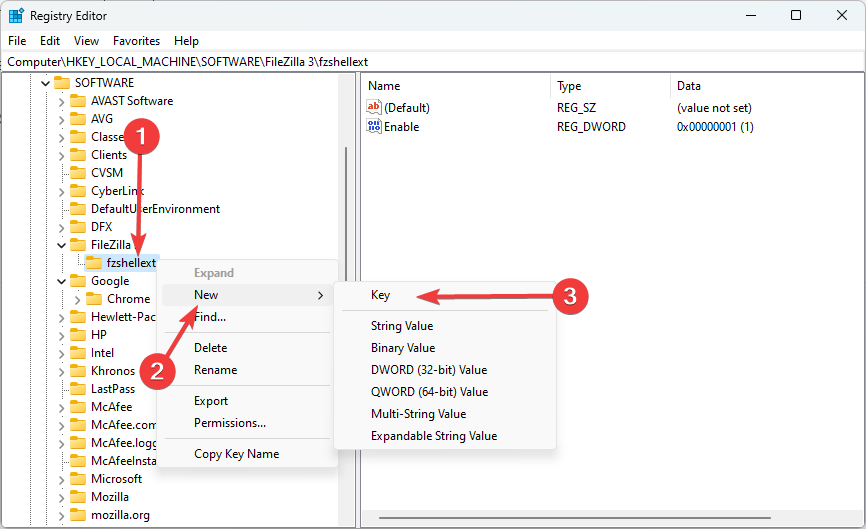
- 命名密钥。在我们的例子中,我们称之为新键#1。
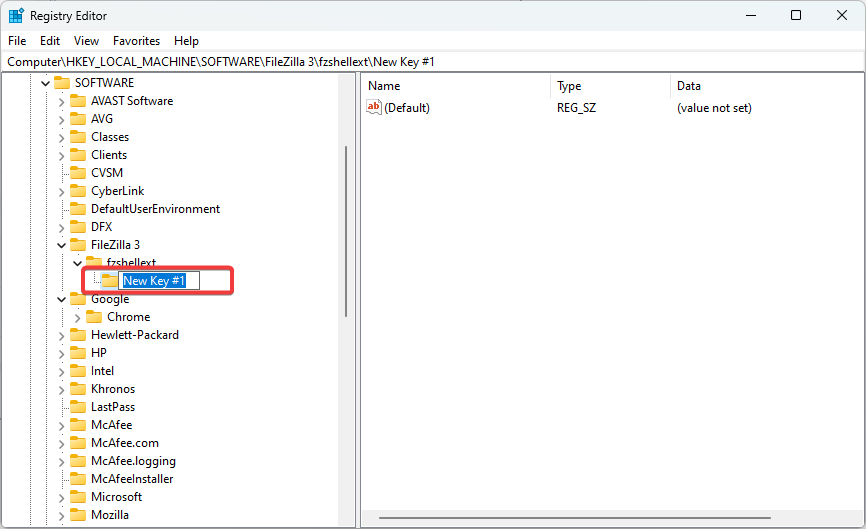
- 现在,您可以使用修改值部分中介绍的相同过程编辑此键的值。
6. 删除值
- 启动注册表编辑器。
- 导航到要删除的密钥。在我们的例子中,我们已经导航到下面的路径(我们在上一节中创建的新键):
Computer\HKEY_LOCAL_MACHINE\SOFTWARE\FileZilla 3\fzshellext\New Key #1 - 右键单击该键,然后选择删除。
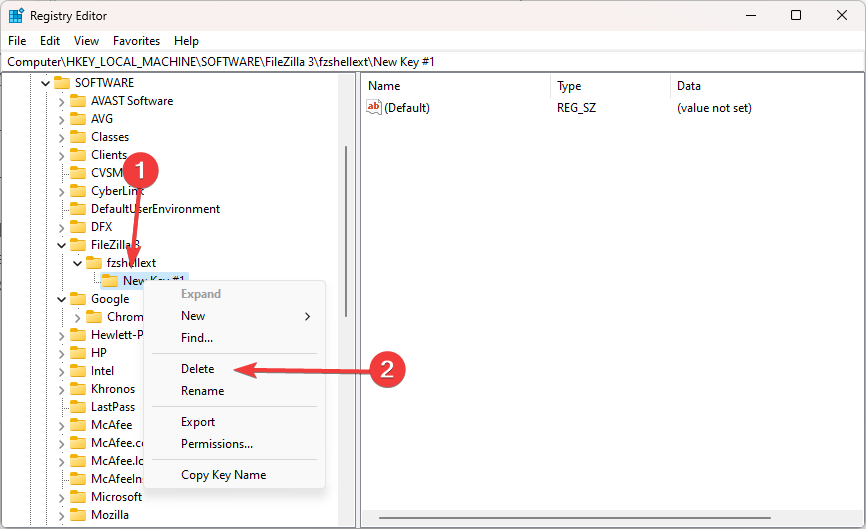
删除密钥时要小心,因为这可能会导致 Windows 操作系统或应用程序出现问题。如果您不确定是否可以安全删除密钥,请在继续之前进行一些研究或寻求帮助。
这些指针将帮助您利用注册表编辑器以安全有效的方式更改注册表并调整系统。
在修改系统时,请务必小心行事,并在必要时寻求帮助。您可能会遇到可能会阻止Windows注册表的Regedit无法编辑错误,但我们的解决方案将为您提供帮助。
 Qubic挖矿教程网
Qubic挖矿教程网








