Windows 11带来了新的外观,是一阵清新的空气。它非常用户友好,可让您执行许多改进的操作。
为了获得更个性化的体验,似乎有些用户想要了解如何控制 Windows 11 中各个应用程序的音量。您可以将某些应用程序静音,以及为每个应用程序配置确切的音量级别。
为什么要在 Windows 11 中配置单个应用程序音量控制?
如前所述,更改和控制 Windows 11 单个应用程序的音量可为您提供更加个性化的数字环境。
在这些术语中,您将能够根据最常用和未使用的应用程序设置此功能。
您可以选择增加应用程序的音乐并减少社交媒体音乐,这样您就可以享受自己喜欢的播放列表,而不会受到通知的困扰。
更不用说您还可以使用一些非常简单的步骤更改 Windows 11 启动声音。
如何在 Windows 11 中设置应用程序音量和设备首选项?
1.使用Windows 11的任务栏
- 查看Windows 11任务栏的右侧。
- 右键单击音量图标,然后选择打开音量混合器。

- 音量混合器设置窗口将直接打开。
- 从那里,您可以通过更改滑块来调整每个应用程序的音量。
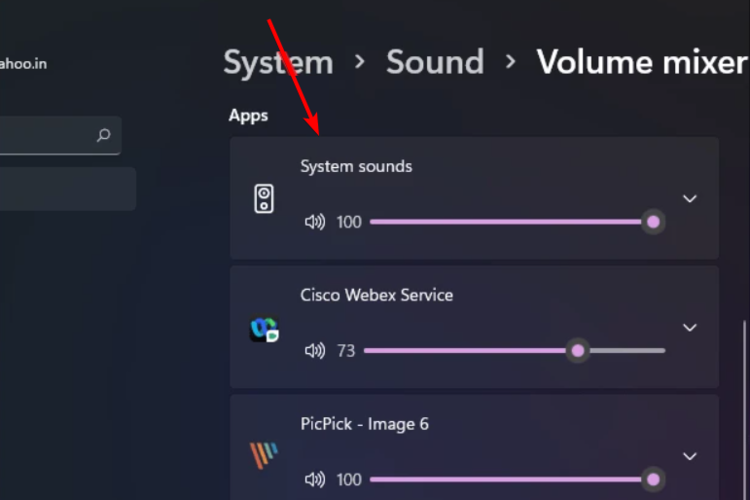
2.使用Windows 11的“设置”菜单
- 点击Windows key,然后打开设置。
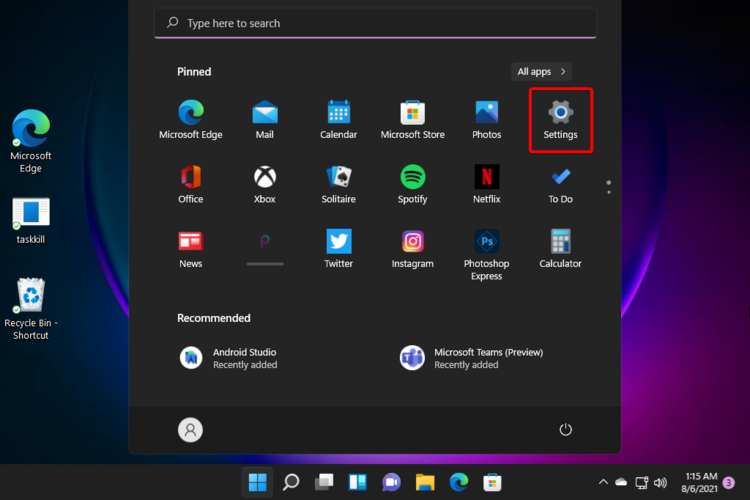
- 转到“系统”,然后导航到“声音”。
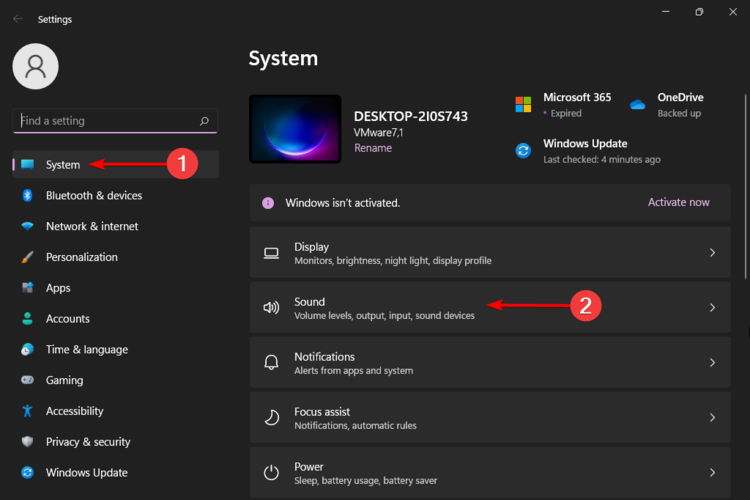
- 选择 音量混合器 选项,然后将打开与上一个解决方案相同的窗口。
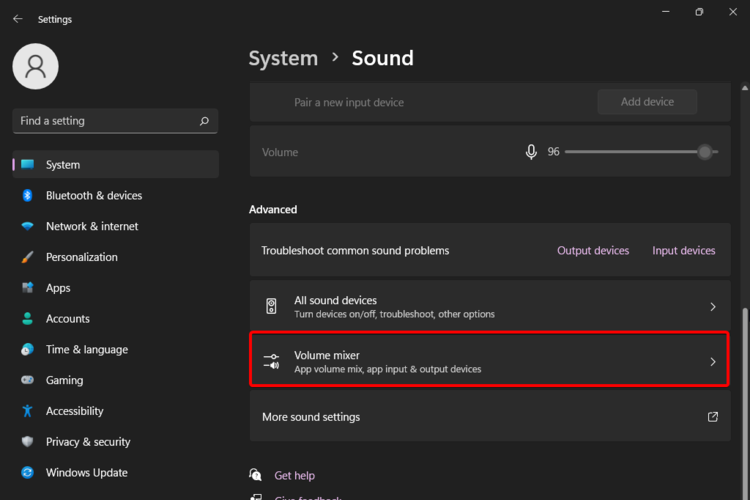
- 如前所述,只需通过更改滑块来调整每个所需应用程序的音量即可。
3. 使用第三方软件
另一个很酷的选择是尝试使用专用工具的支持。这意味着什么?你将拥有自动帮助来控制设备上的每个 Windows 应用。
在这些术语中,要调高或调低音量,您将不再需要访问标准 Windows 菜单。
PC领域的新手将能够轻松管理此功能,而无需费时费力。
此外,有经验的用户将被允许通过专用热键控制系统音量或锁定它以防止意外修改。
制作者现在正在准备最新版本,因此您可能需要再等一会儿才能在 Windows 11 中正确使用它们。
专家提示:
有些PC问题很难解决,尤其是在涉及损坏的存储库或丢失的Windows文件时。如果您在修复错误时遇到问题,则您的系统可能部分损坏。
我们建议安装 Restoro,该工具将扫描您的机器并确定故障是什么。
单击此处下载并开始修复。
但是,别担心!我们会尽快拿出大新闻。因此,请确保您始终关注我们的内容,成为第一个发现一些伟大壮举的人。
另外,请记住,其中一些将在新的和改进的Microsoft Store上提供。
有哪些常见的 Windows 11 应用声音问题?
即使您能够调整和控制单个 Windows 11 应用程序的音量,就像任何其他数字方面一样,这也可能是由烦人的问题引起的。
因为我们希望您做好准备,所以我们选择了一些最常见的相关问题。
- 音频服务无响应 – 如果您的 Windows 音频服务遇到麻烦,您的计算机和应用程序最终可能会没有声音。
- 没有安装音频设备 – 通常,它在您的PC上显示为错误消息,并且大多数情况下它已实现给您的驱动程序。
- 计算机或笔记本电脑没有声音 – 这是另一个可能影响台式机和笔记本电脑的普遍问题,但有一些选项可以解决它。
- 没有声音 Realtek – 这是特定于 Realtek 音频驱动程序的,因此首先要做的是检查相关的驱动程序。
您可能已经注意到,这些类似于我们从以前的操作系统版本中知道的。因此,如果遇到此类问题,您应该阅读我们的Windows 10声音问题相关文章。
大多数操作系统设置(包括音量控制)在 UI 中都发生了重大更改。您可以通过检查Windows 11与Windows 10的一些功能,比较和更新提示来说服自己。
因此,声音设置和音量控制可能看起来与以前不同。
为了打造独特的体验,我们仅提供了最易于访问的选项来控制 Windows 11 单个应用的音量。
但是,如果您有其他声音设备,但耳机在 Windows 11 中不起作用,则过度使用音量是相关解释之一。
当您接到重要电话并且应该在您正在使用的所有其他应用程序中将麦克风静音时,请随时检查如何在 Windows 11 中启用通用静音按钮。
我们希望您使用我们的指南设法在 Windows 11 中设置应用程序音量和设备首选项。
 Qubic挖矿教程网
Qubic挖矿教程网









