购买任何游戏后,您可以将其安装在任何系统驱动器中。但是,一些用户最近报告说他们根本无法选择安装目录。他们尝试下载的所有游戏都安装在默认驱动器中。这是非常成问题的,因为大型 AAA 标题的尺寸更大,并且您可能没有足够的存储空间留在该默认驱动器中!因此,您必须解决问题才能在首选驱动器上安装游戏。
解决方法 –
1.Xbox支持确认的第一件事是重新启动系统。通常,重新启动系统可以清除任何临时故障。检查一下。
2.如果您在使用EA Play游戏(如FIFA,星球大战等)时遇到此问题,请重新启动Xbox和EA Play应用程序。然后,尝试安装游戏。
检查是否有帮助。
修复1 –更改默认目录
您应该更改 Xbox 应用中的默认目录。这是一种解决方法,在紧急情况下应该会有所帮助。
1. 使用搜索框搜索“xbox”。
2.然后,单击“Xbox”将其打开。
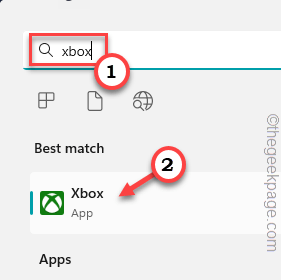
3. 当 Xbox 打开时,您可以在顶部栏上看到您的帐户图标。单击该按钮,然后点击“设置”。
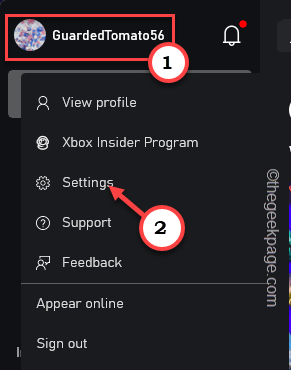
4.现在,单击“常规”部分。
5. 接下来,向下滚动右侧窗格,直到到达游戏安装选项。
6.在这里,您将看到一个选项“更改应用程序默认安装游戏的位置:”。在这里,您可以看到一个下拉菜单,然后选择要放置游戏的驱动器。
这样,游戏将安装到该驱动器中。
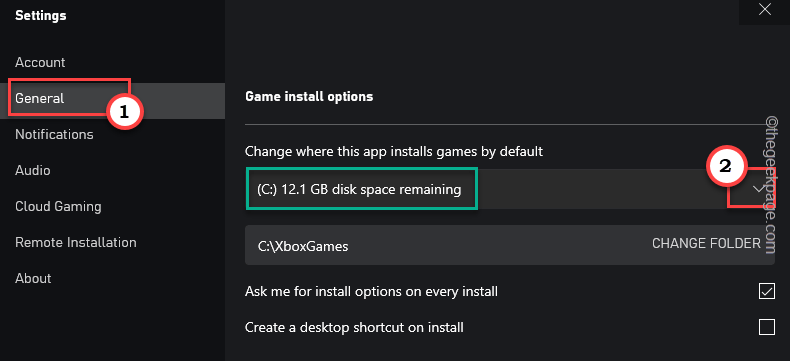
现在,关闭Xbox应用程序并重新启动PC /笔记本电脑。当系统重新启动时,安装游戏。
正如我们之前提到的,这并不能完全解决问题,因为您在安装游戏时仍然无法设置安装目录。但是,这可以作为问题的快速解决方案。
修复2 –使用注册表编辑器
使用注册表编辑器,您可以解决此问题。
1.首先,同时按Win键和R键。
2.然后,写下此内容并单击“确定”。
regedit
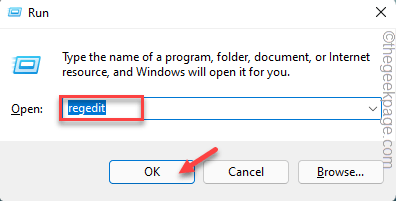
3.现在,在继续之前,您必须进行强制性的注册表备份。即使是注册表中的一个小错误更改也会损害整体系统的稳定性。这是一个简单的两步过程。只需按照以下步骤操作–
一个。转到“文件”,然后点击“导出”。
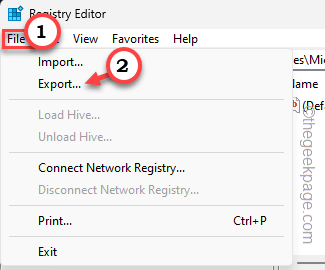
b.现在,将备份命名为您喜欢的任何名称,并将其保存在可访问的位置。
4.现在,当您创建此备份时,您可以按照左窗格到达这一点–
HKEY_LOCAL_MACHINE\SYSTEM\CurrentControlSet\Services\GamingServices
5.在这里,您必须删除游戏服务密钥。
6.因此,右键单击“游戏服务”键,然后点击“删除”。
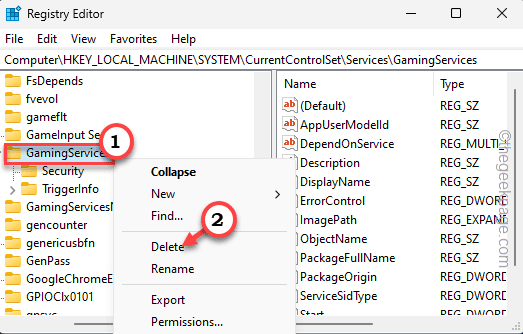
7.它会抛出警告消息。因此,点击“是”。
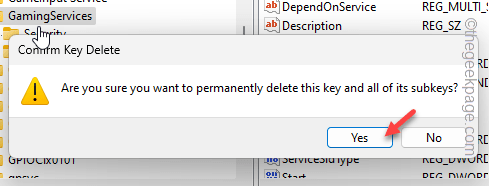
8.删除密钥后,继续并达到这一点 –
HKEY_LOCAL_MACHINE\SYSTEM\CurrentControlSet\Services\GamingServicesNet
9. 在这里,右键单击“游戏服务网”键,然后单击“删除”。
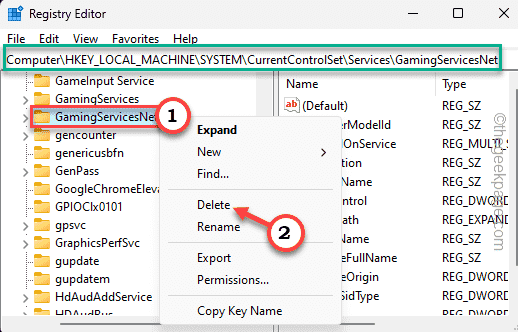
10. 将出现另一条警告消息。因此,点击“是”将其删除。
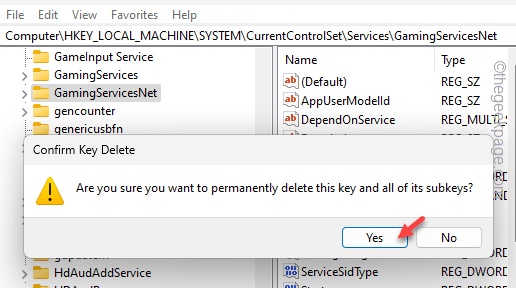
之后,退出注册表编辑器页面并重新启动系统。
系统重新启动后,下次打开Xbox时,它将自动再次创建这两个已删除的密钥。在此之后,尝试安装您购买的任何游戏。
检查这是否有效。
修复3 –更新应用程序
如果您忽略了 Xbox 应用中的应用更新横幅,则不应再这样做。
1. 打开 Xbox 应用。
2.如果有重要的更新待处理,它将显示一个横幅“更新时间。获取最新版本的应用程序”。点击那个。

它将直接带您进入商店页面。
3.在那里,您必须单击下载图标才能更新应用程序。
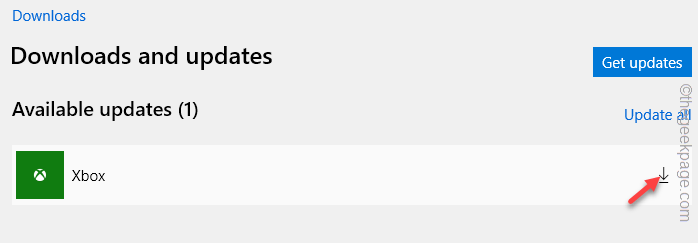
如果应用未提示你缺少更新,你可以转到应用商店并自行查看。
1. 打开商店。
2.前往左侧窗格中的“库”。
3.然后,单击“获取更新”以更新应用程序。
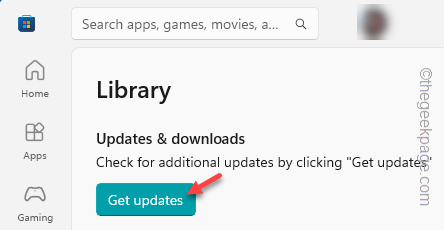
3.在那里,您将找到您拥有/安装在系统上的所有应用程序。在那里找到“Xbox”。
4.然后,单击更新标志以下载并安装更新。
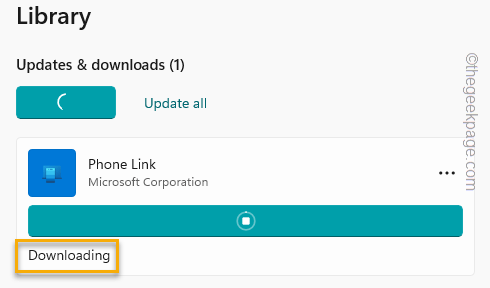
更新 Xbox 后,您可以打开它并尝试再次安装游戏。
注意 –
除了 Xbox 应用外,请确保游戏服务应用也是最新版本。
检查这是否有效。
修复4 –检查系统存储设置
Windows 中有默认设置,用于处理应用、文档和其他内容的默认存储设置。
1. 打开窗口设置。
2.然后,转到“系统”。
3.之后,单击屏幕另一侧的“存储”。
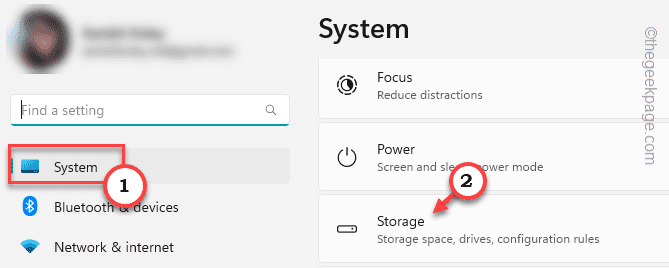
4.在这里,您将找到一个名为“高级存储设置”的选项。展开它。
5.然后,单击“保存新内容的位置”将其打开。

6. 在下一页上,将“新应用程序将保存到:”设置为您选择的驱动器。
7.然后,单击“应用”以保存更改。
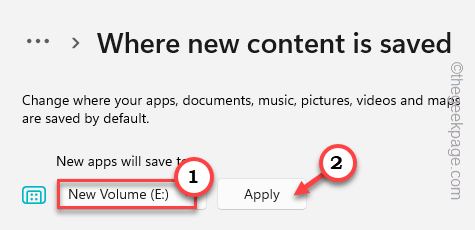
之后,启动Xbox并尝试安装新游戏。
这次,它将安装在预设文件夹中。
检查这是否有效。
修复5 –更改Windows应用程序权限
WindowsApps 文件夹需要具有足够的权限/所有权,Xbox 才能正常运行。
1. 打开文件资源管理器。
2.然后,转到要安装应用程序的驱动程序。
检查您是否可以在那里找到Windows应用程序。否则,您必须创建一个文件夹并将其命名为 WindowsApps。
3.只需右键单击并点击“新建>”,然后单击“文件夹”即可创建一个文件夹。
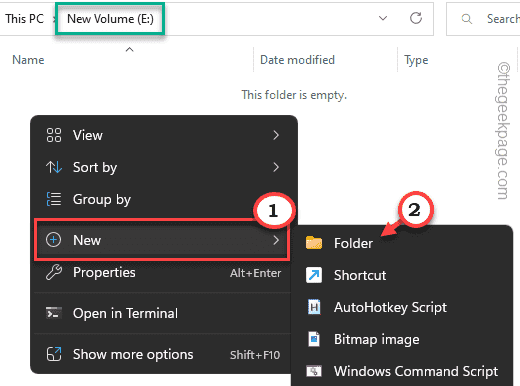
4.接下来,右键单击“WindowsApps”文件夹,然后单击上下文菜单上的“属性”。
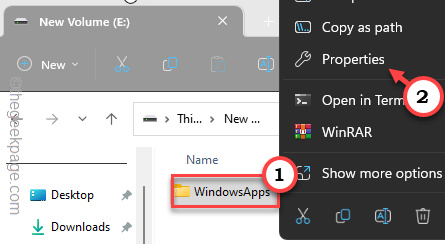
4.此后前往“安全”选项卡。
5.接下来,点击“高级”以访问高级设置。
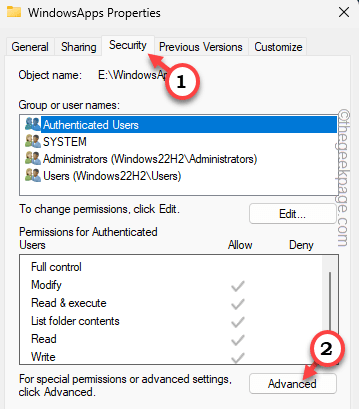
6.现在,您必须更改所有权设置。因此,只需单击“更改”即可更改所有权设置。
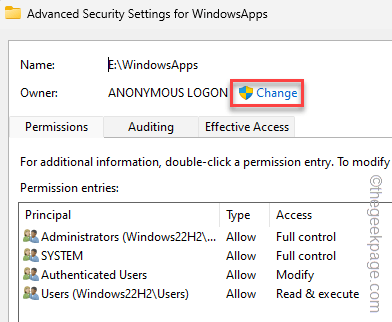
7.此外,单击“高级”。
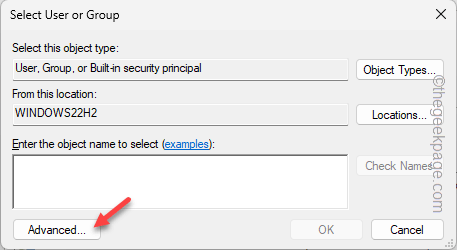
8.现在,要获取完整的组列表,请点击“立即查找”。
9.接下来,慢慢向下滚动,直到您在列表中看到您的帐户。选择帐户。
10.然后,单击“确定”以完成您的选择。
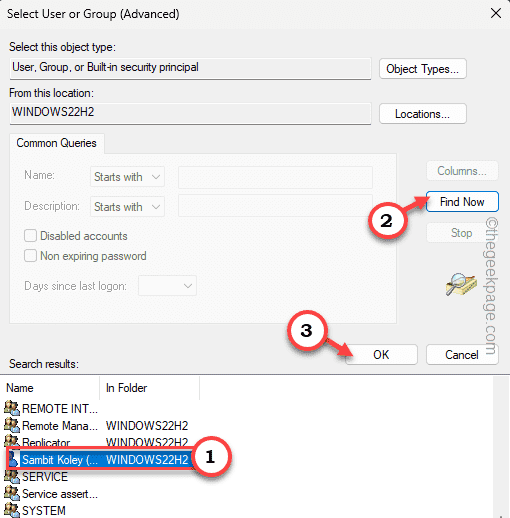
11.最后,单击“确定”以更改所有权设置。
现在,您已更改文件夹的所有权。
12. 接下来,选中“替换子容器和对象的所有者”旁边的框。
13. 然后,勾选“将所有子对象权限条目替换为此对象的可继承权限条目”框。
14. 单击“应用”以保存到目前为止的更改。
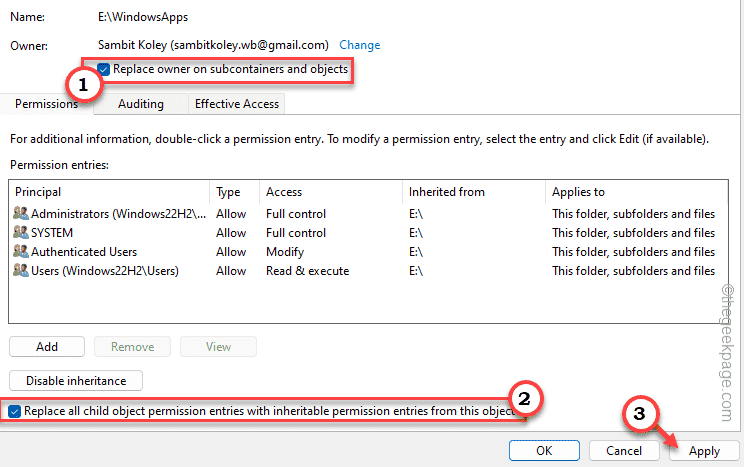
15. 单击“应用”图标后,将出现一条警告消息。点击“是”继续。
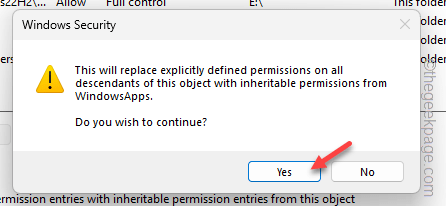
之后,点击“确定”以保存更改
在此之后重新启动系统。重新启动系统后,请尝试从 Xbox 再次安装游戏。
这一次,目录选择面板应该正常显示。
修复6 –重新启动Xbox服务
尝试重新启动计算机上的 Xbox 服务。这应该可以帮助您解决问题。
1. 您必须打开服务。所以,写“服务”。
2.然后,单击“服务”将其打开。
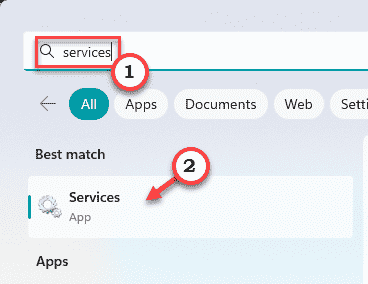
3. 打开“服务”页面后,查找“Xbox 配件管理”服务。
4.然后,右键单击该服务,然后单击“重新启动”以重新启动属性。
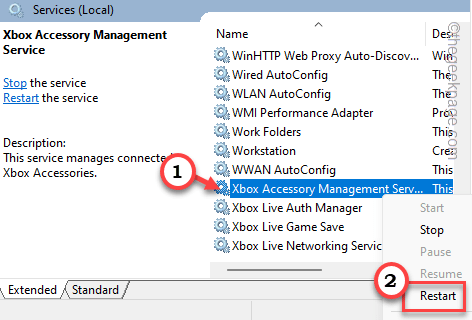
5.如果您仔细观察,您可以找到其他几种Xbox服务(例如 – Xbox Live Game Save,Xbox Live Auth Manager等)。
6.逐个重新启动所有这些服务。如果某个服务尚未启动,请右键单击该服务,然后单击“启动”以启动它。
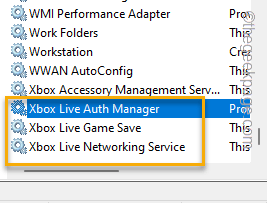
重新启动这些服务后,关闭“服务”。
然后,打开 Xbox 并尝试再次安装任何游戏。您将看到安装目录的提示已出现。
修复7 –修复Xbox应用程序
如果Xbox应用程序已损坏,则必须修复Xbox应用程序并进行检查。
1. 打开设置。
2.然后,单击左侧窗格中的“应用程序”。在屏幕的另一侧,单击“已安装的应用程序”。
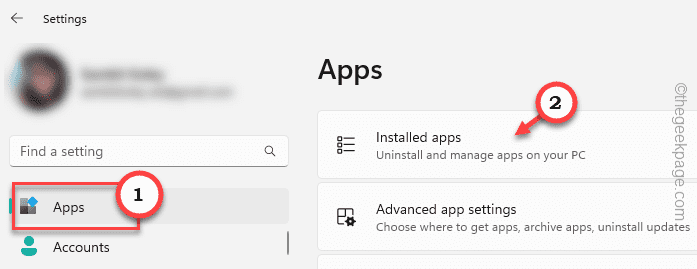
3.现在,在右侧窗格中,向下查找“ Xbox”。
4.然后,单击三点菜单,然后单击“高级选项”。
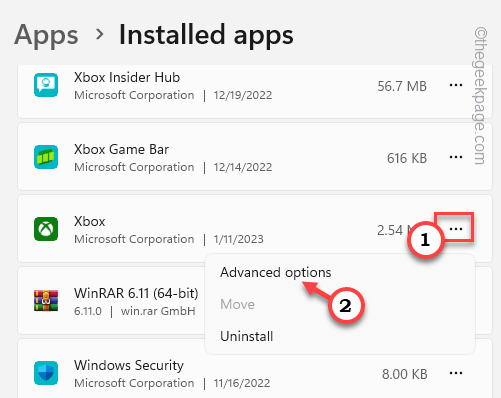
5.接下来,向下滚动以找到重置选项。
6.在那里,单击“修复”以修复Xbox应用程序。
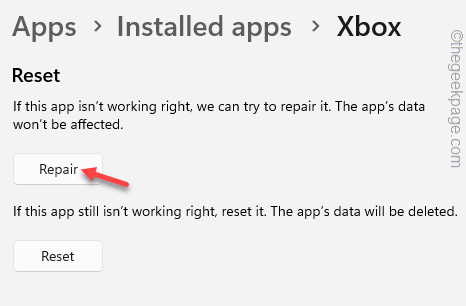
等到Windows修复Xbox。修复应用程序后,请随时启动 Xbox 并尝试安装随机游戏。测试安装驱动器的提示是否打开。
修复8 –更新窗口
在您的 Windows 设备上安装所有更新。
1.您可以在“设置”中找到Windows更新。所以,一起打赢键+I键。
2.然后,从左侧窗格中选择“Windows更新”。然后,您可以点击“检查更新”以检查最新的Windows更新。
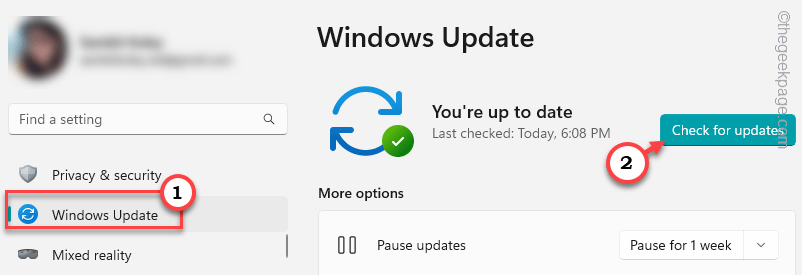
如果Windows可以找到任何此类更新,它将自动下载并安装它们。
4. 安装更新后,单击“立即重新启动”以重新启动系统并完成该过程。
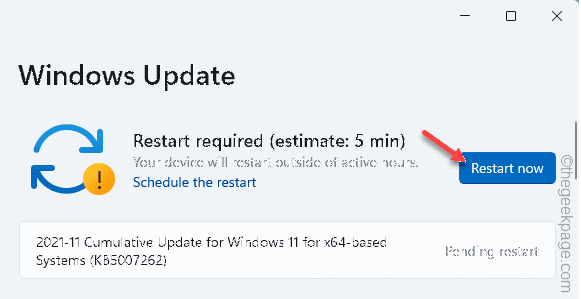
重新启动系统后,检查Xbox是否解决了问题。
修复9 –格式化安装驱动器
如果您尝试将游戏安装在 FAT32 驱动器或新驱动器中,则必须将其格式化为 NTFS 以将游戏存储到其中。
注意 – 格式化驱动器会清除该驱动器上的所有文件、文件夹和数据。在备份驱动器上的所有必要文件夹之前,不应格式化驱动器。
1.启动文件资源管理器,然后转到“这台PC”。
2.在那里,您可以在一个地方看到所有驱动器。因此,右键单击相应的驱动器,然后单击“格式化”。
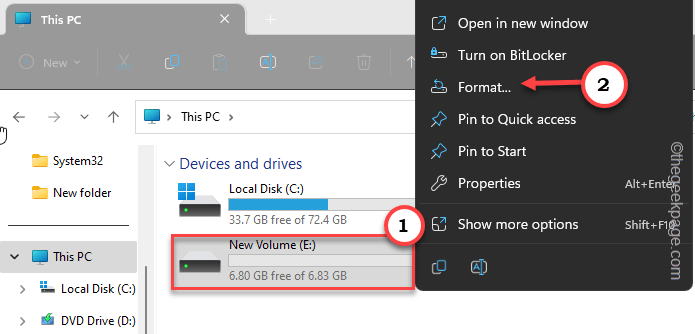
3.现在这一步很重要。确保将文件系统设置为“NTFS”。
4.保持其他所有内容不变,然后单击“开始”开始格式化驱动器。
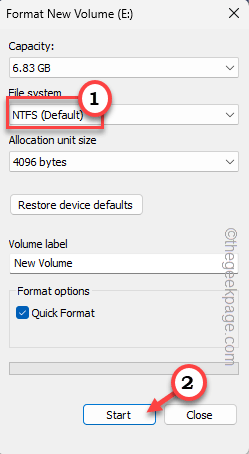
根据驱动器的大小和类型,可能需要几分钟才能完成格式化过程。
格式化驱动器后,打开 Xbox 应用。转到您的 Libary 部分以查找您拥有的所有游戏。那里安装一个游戏。
这一次,您肯定会注意到安装窗格已经出现。
 Qubic挖矿教程网
Qubic挖矿教程网








