Windows 11 小部件可能是新操作系统的最佳功能之一。此功能在唤起人们对 Windows 7 小部件的回忆的同时,完全重新设计了更简洁、更时尚的设计和新功能。
在软件世界中,新操作系统上的小部件无法正常工作并不是一个全新的问题。此问题可能由多种原因引起。
但是,一些用户报告了空白或无响应的小部件。如果您正在阅读本文,那么您可能遇到了同样的问题。我们列出了一些经过测试和确认的解决方案,以一劳永逸地修复Windows 11小部件无法正常工作的问题。
如果 Windows 11 小部件不起作用,我该怎么办?
1.通过设置启用小部件
- 单击任务栏中的 Windows 按钮,然后选择设置图标。
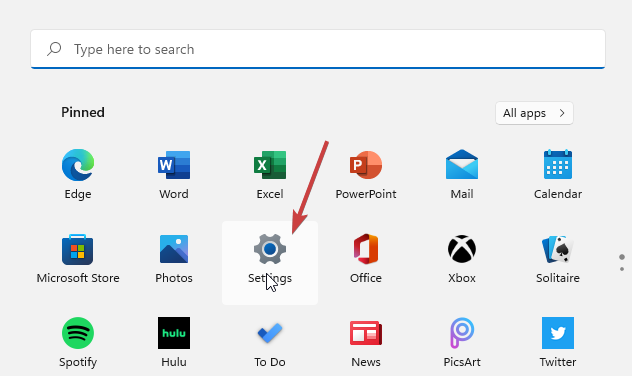
- 从左侧菜单中选择个性化。

- 单击任务栏。

- 将微件按钮切换为打开。
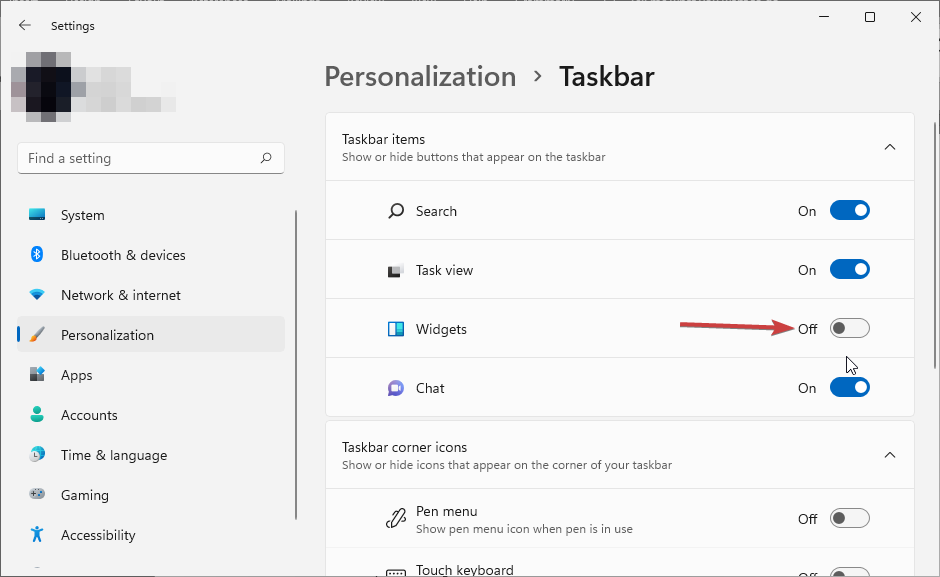
2. 从本地帐户切换到微软帐户
- 点击 Windows 按钮,然后选择 设置 选项。
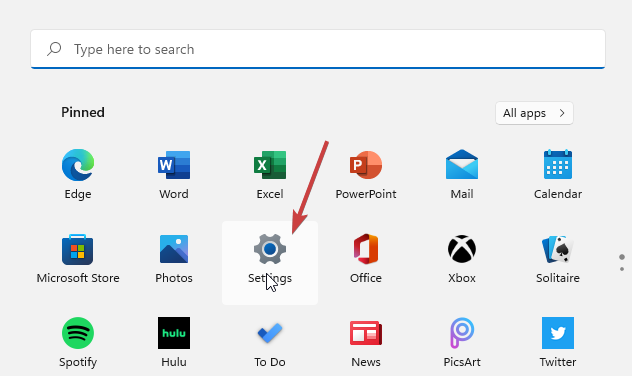
- 单击帐户。

- 选择您的信息选项。
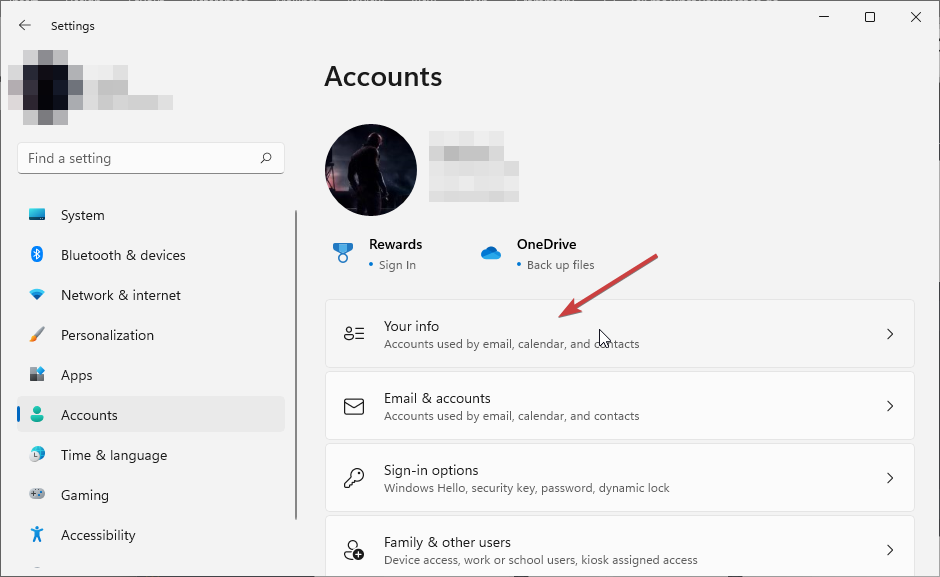
- 在帐户设置部分下,改为单击“使用 Microsoft 帐户登录”。
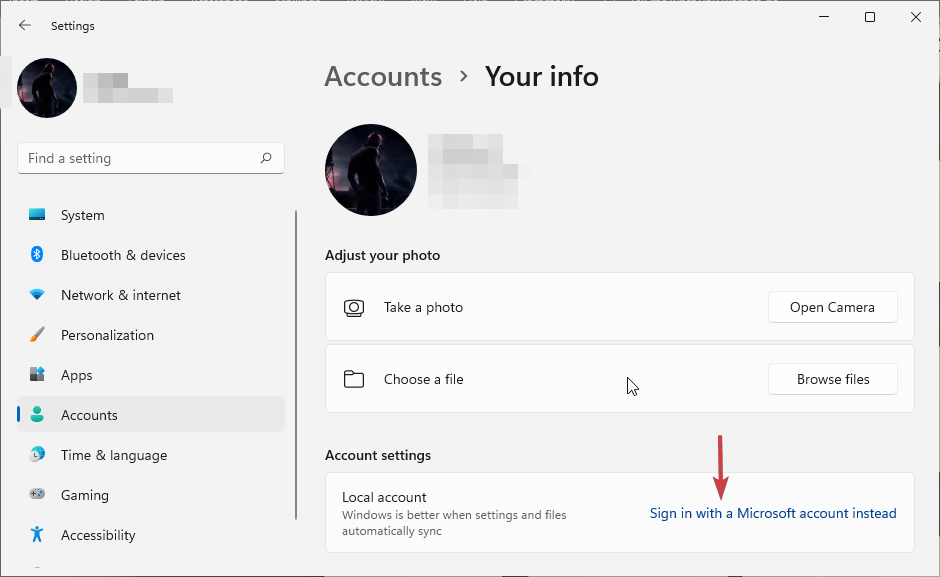
- 提供您的用户名和密码,然后单击登录。
3. 从组策略启用小组件
- 按 +,然后键入 gpedit。 按下按钮。Windows buttonREnter
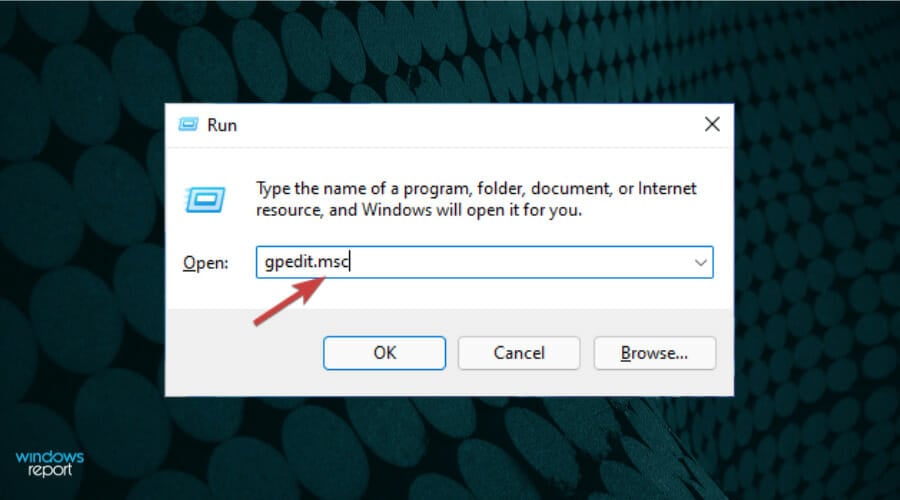
- 单击计算机配置。
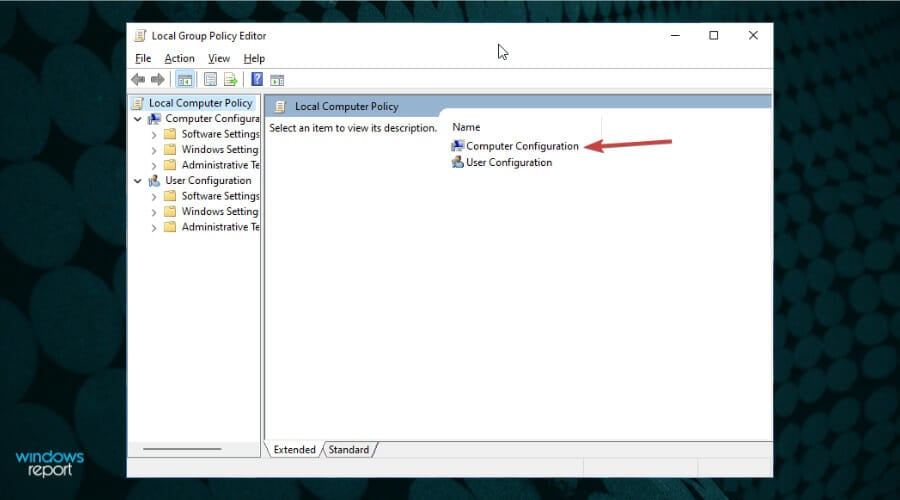
- 选择“管理模板”。
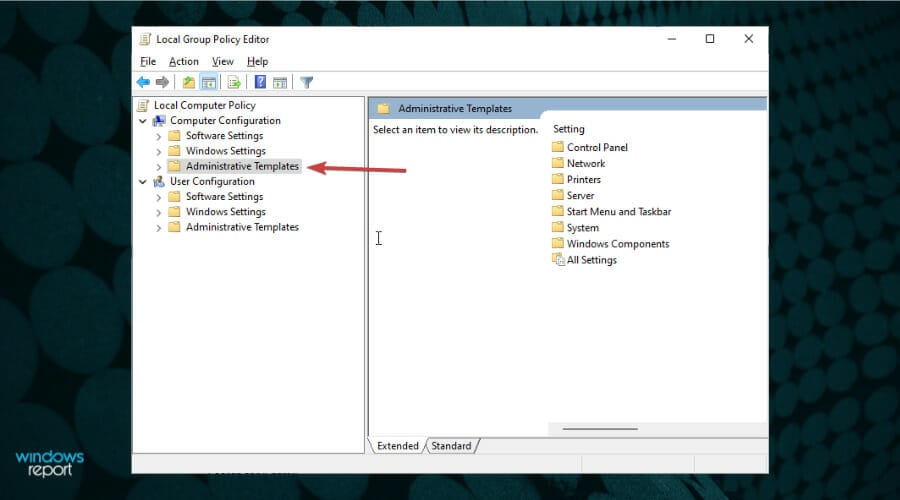
- 从左侧列表中打开 Windows 组件文件夹。
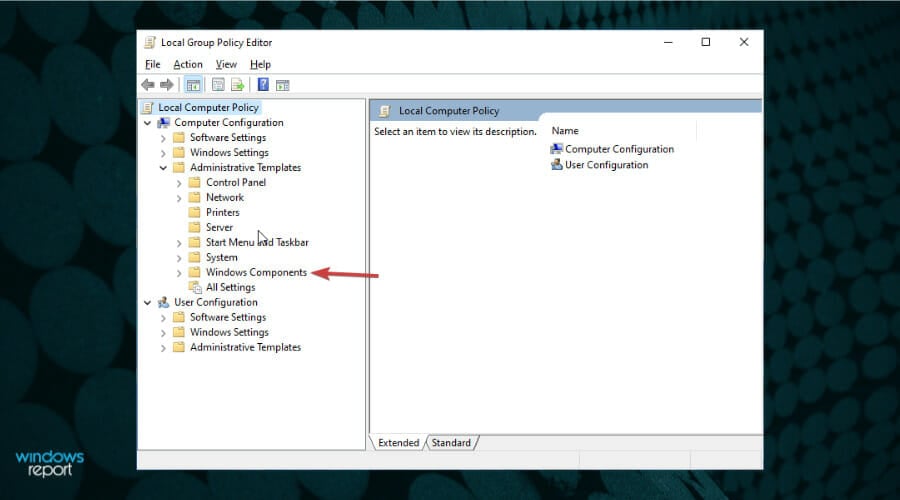
- 搜索并单击“小部件”文件夹。
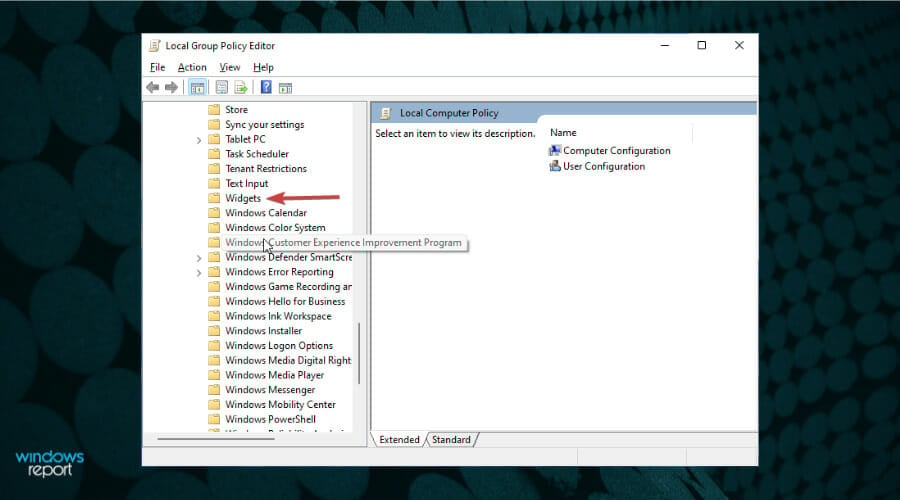
- 双击允许小部件。
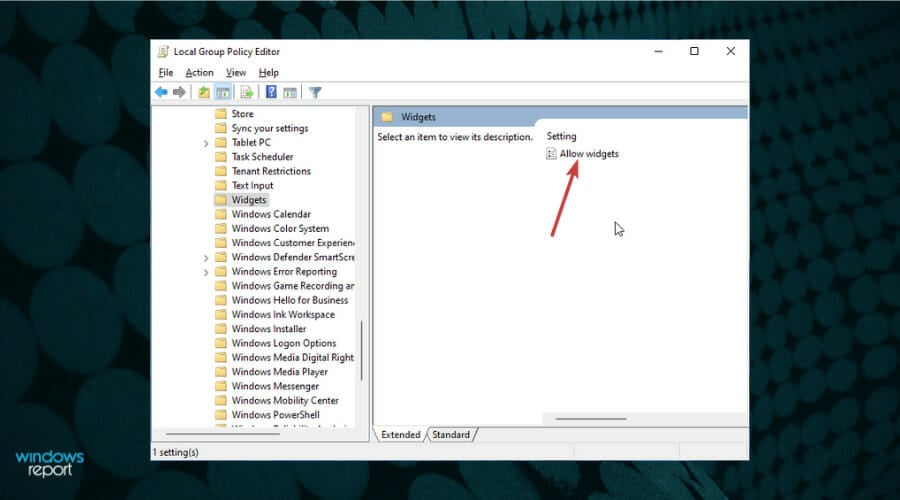
- 在出现的窗口中,单击未配置,然后单击确定按钮。
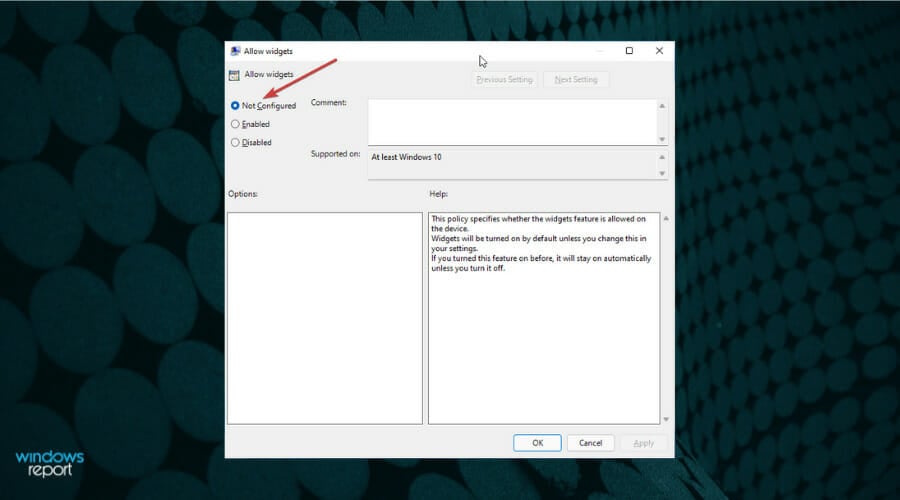
4. 将微软边缘设置为您的默认浏览器
- 单击任务栏中的 Windows 徽标后打开设置。
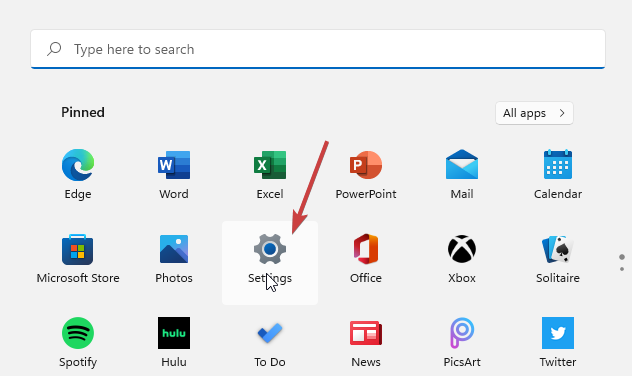
- 单击应用程序。
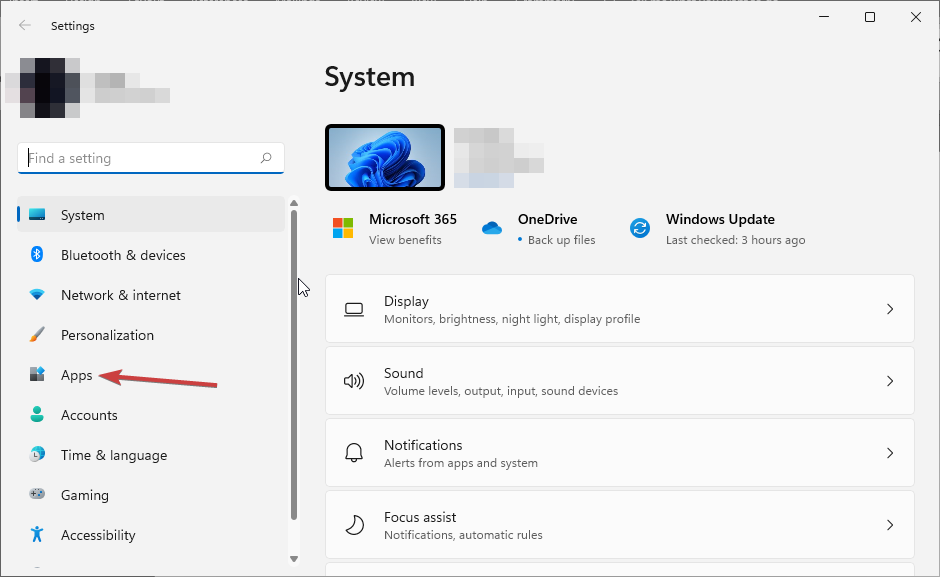
- 选择默认应用程序选项。
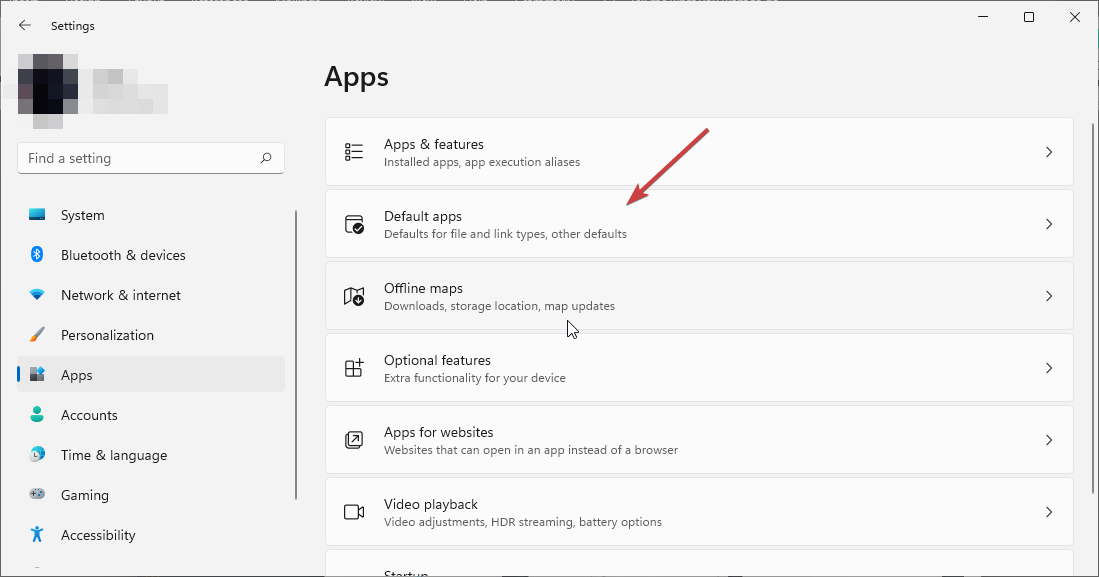
- 在相关设置下,单击按文件类型选择默认值。
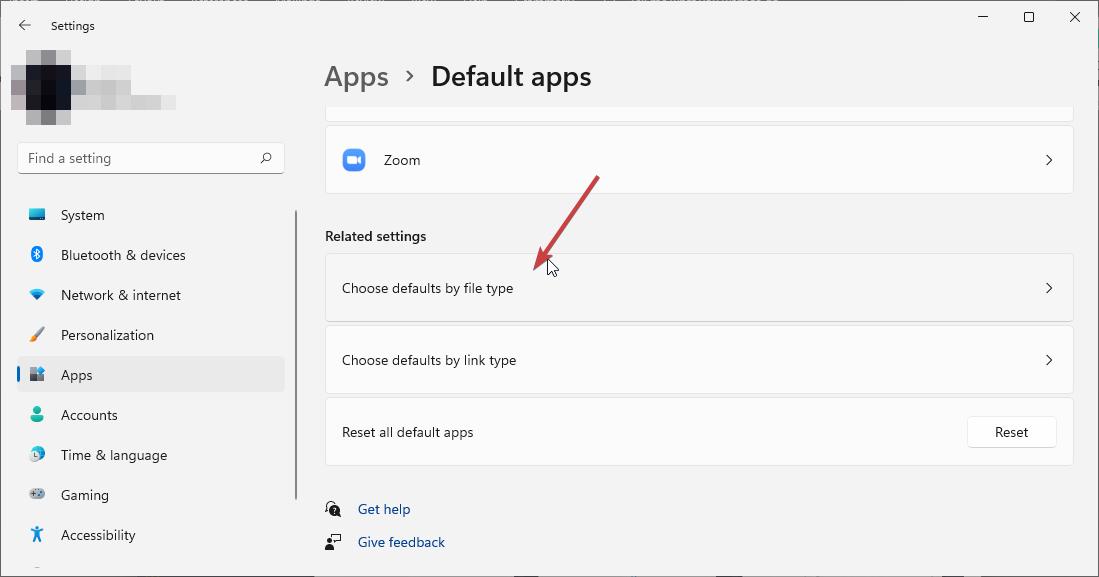
- 在搜索选项卡中搜索.html。
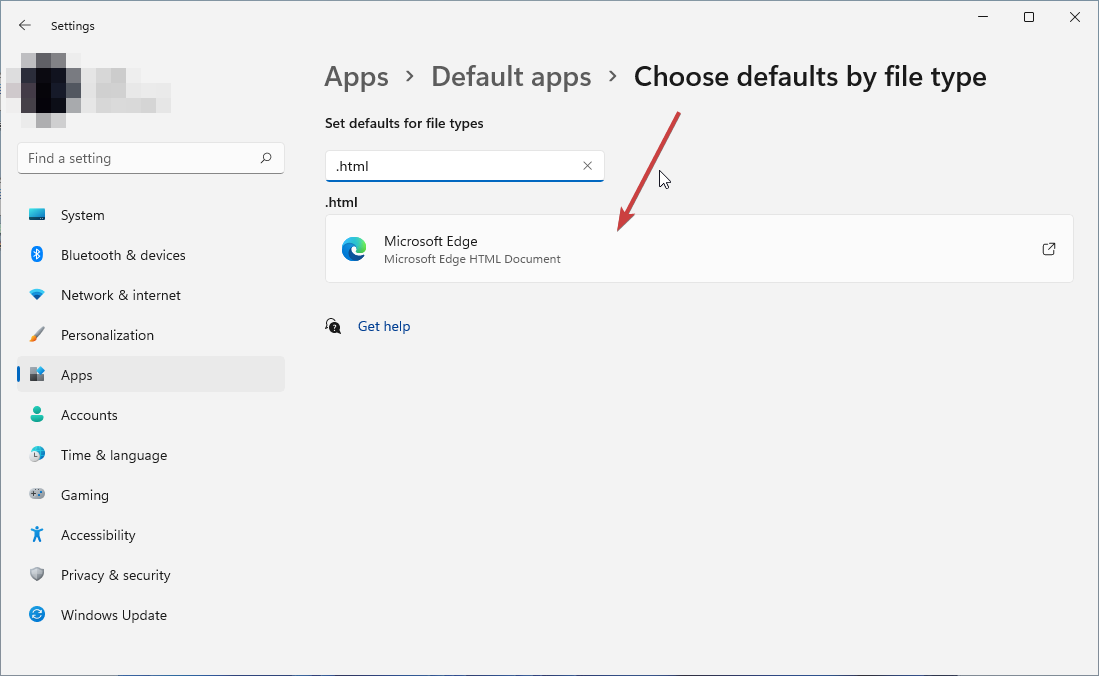
- 将 Microsoft Edge 设置为.htm和.html选项的默认应用。
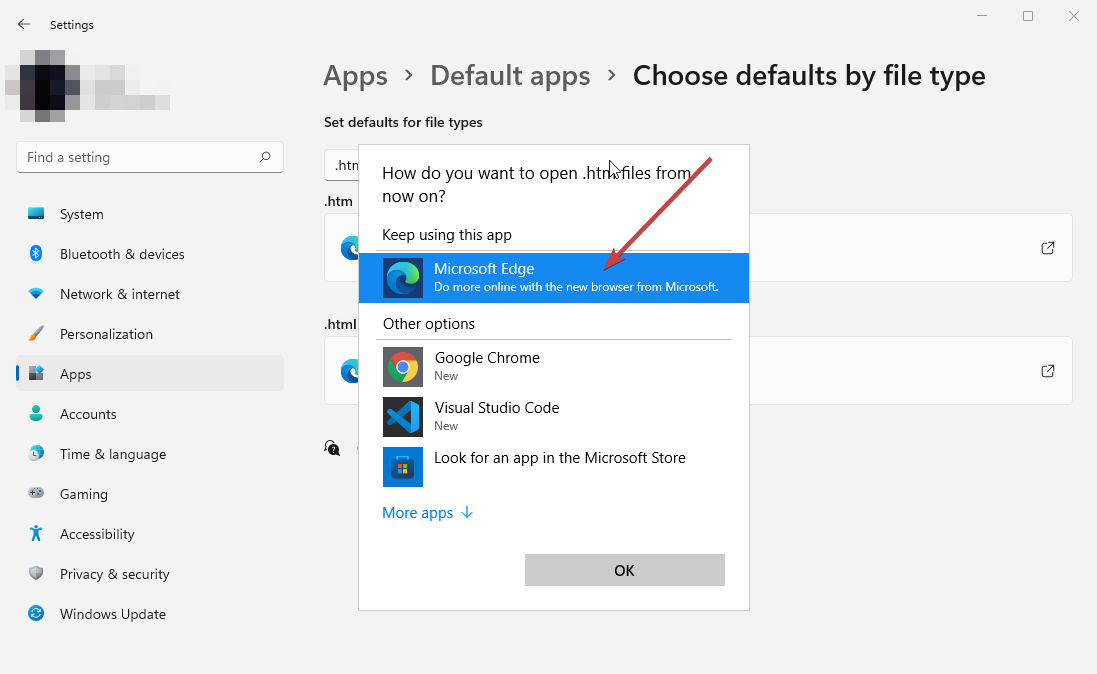
5.禁用图形驱动程序
- 按任务栏中的搜索按钮,键入控制面板,然后将其打开。
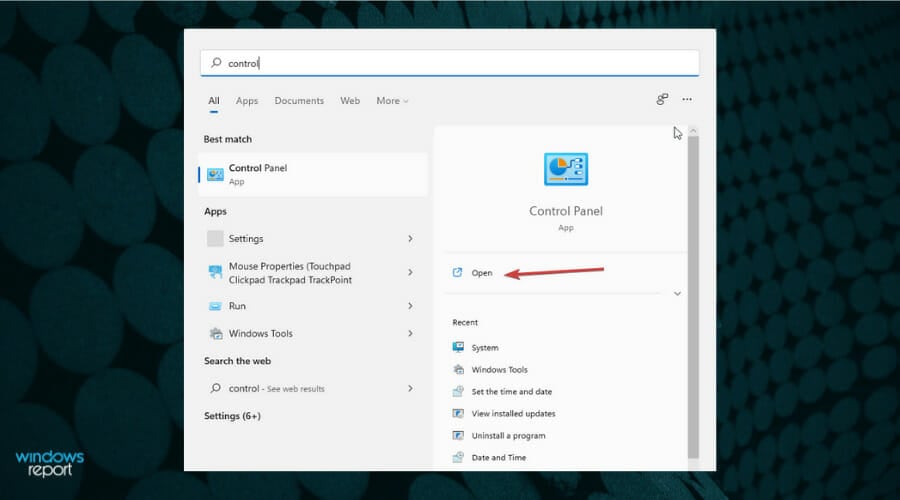
- 单击硬件和声音。
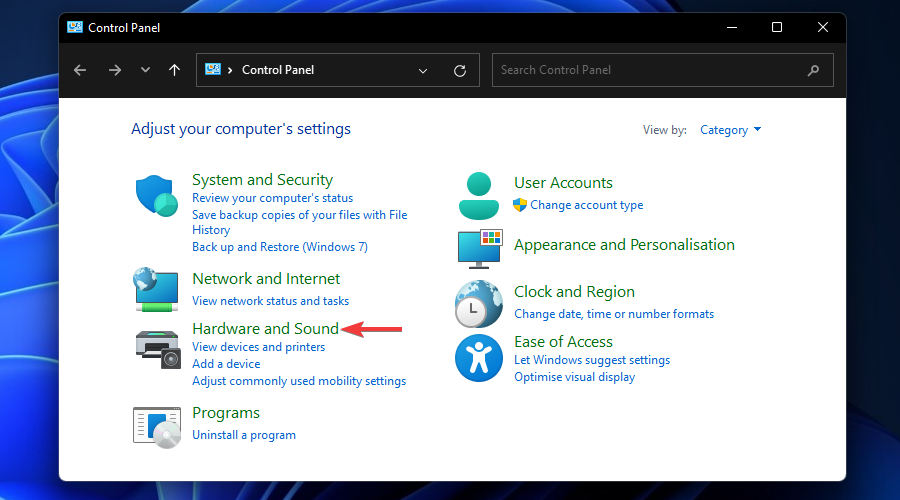
- 在“设备和打印机”部分下,单击“设备管理器”选项。
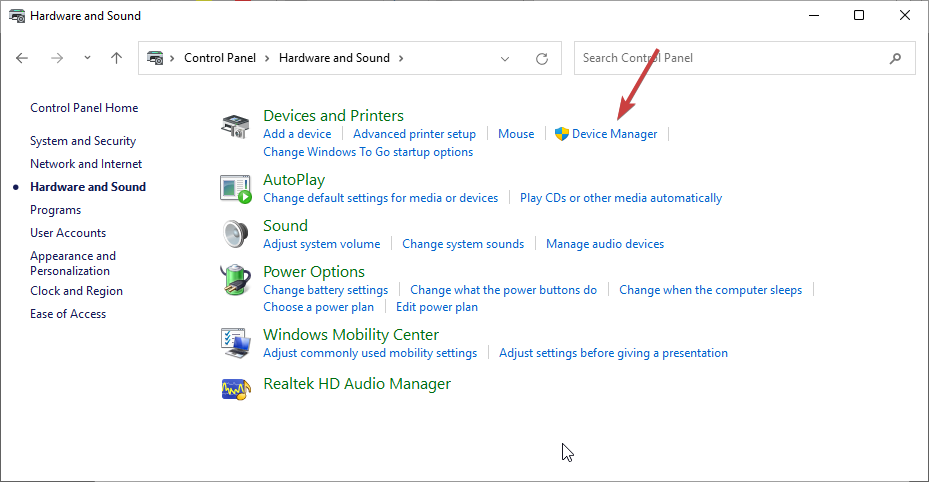
- 单击显示适配器。
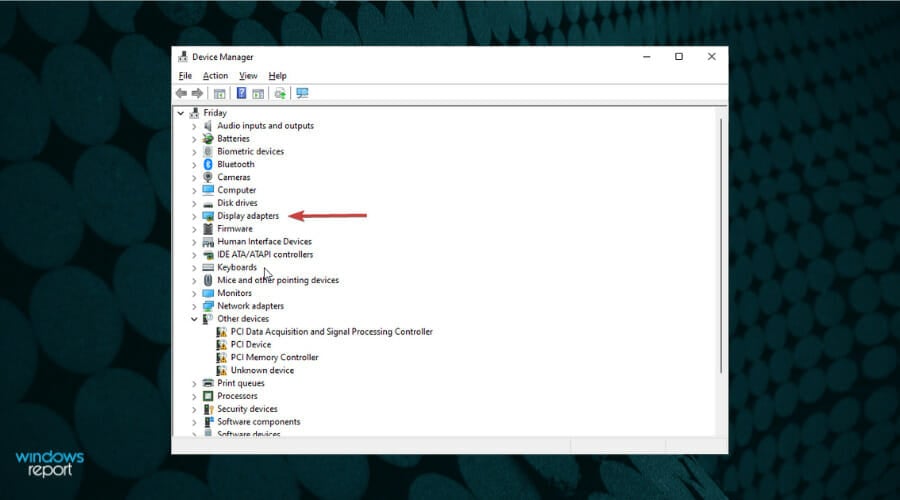
- 右键单击显卡,然后选择属性。
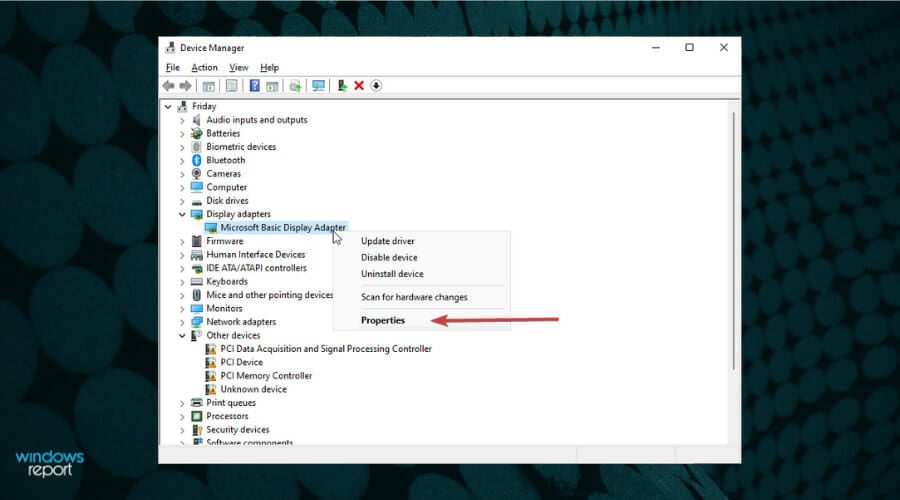
- 单击驱动程序选项卡。
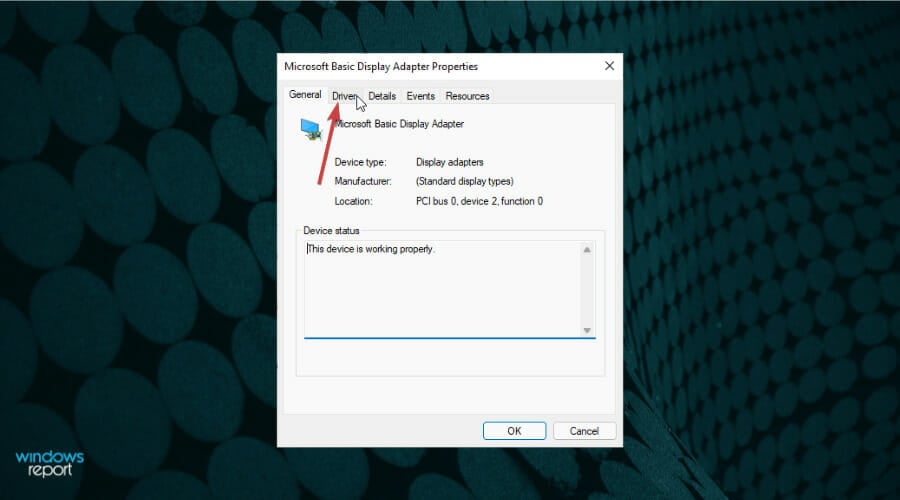
- 选择禁用设备选项。
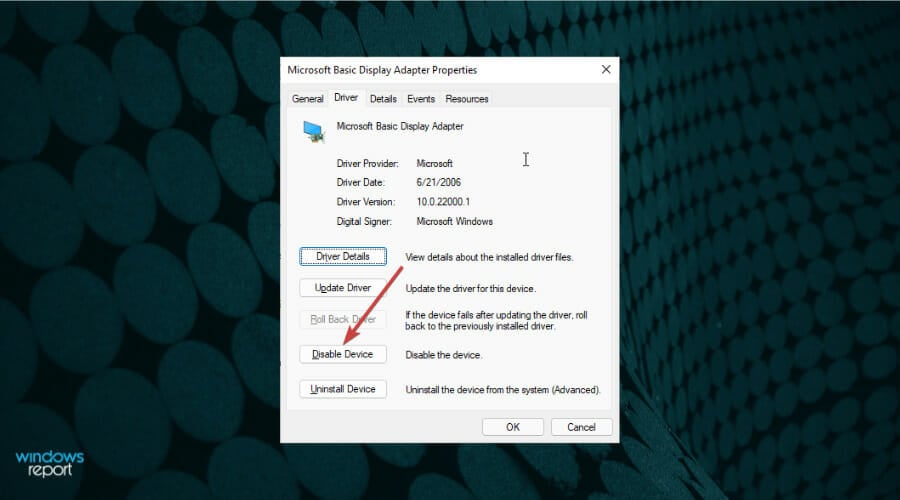
在线论坛上的大多数用户都使用上述解决方案一劳永逸地解决了小部件问题,因此它们在您的情况下也可能证明是有效的。如果这没有帮助,您可以尝试在DriverFix的帮助下更新驱动程序,这将扫描您的PC并替换丢失或过时的驱动程序。
Windows 11 小部件可以直接从任务栏访问,也可以简单地按Win + W.它使用户能够快速访问各种提要,例如体育,天气,股票,交通等。
用户还可以通过添加和删除用户兴趣甚至更改语言设置来自定义他们的小部件。
如您所见,修复空白或无响应的小部件并不复杂。我们希望上面列出的解决方案之一可以帮助您解决问题。
您还可以探索如何在 Windows 11 上禁用小部件,以防您想要免费且干净的任务栏。
 Qubic挖矿教程网
Qubic挖矿教程网







