Windows 11 出现黑屏的原因是什么?
当您在 Windows 11 系统上出现黑屏或空白屏幕时,可能有几个问题在起作用。例如,问题可能是与GPU驱动程序的兼容性或显示器、GPU、电缆或物理输入端口或电缆的硬件问题。
如果您遇到黑屏问题,您可以使用多种故障排除方法来恢复正常。
验证电源以修复 Windows 11 上的黑屏
这个选项听起来很基本,但问题可能出在确保您的显示器已插入并打开电源这样简单的事情上。例如,此选项主要用于通过扩展坞连接到外部显示器的外部桌面显示器和笔记本电脑。
检查电源线是否正确连接到外接显示器并插入已知可用的电源插座。如果它没有开机,则问题出在显示器上,您需要使用另一台显示器。
检查显示器电缆和连接
如果您将台式机或笔记本电脑连接到外部显示器,则首先要查看电缆和连接。
拆下显示器电缆,检查是否损坏,用罐装空气吹净电缆输入和显示器端口,以清除灰尘和碎屑。重新插入电缆,看看它是否工作。如果它仍然无法工作,请尝试使用备用电缆(如果您身边有一根电缆),或者从另一台机器上借用已知可以正常工作的显示电缆。确保电缆连接牢固。

除了检查电缆外,如果有一个输出端口,请尝试使用不同的输出端口——大多数卡都有多个。例如,显卡输出端口可能损坏。例如,您可以尝试使用 DisplayPort、DVI、HDMI、VGA 或 Thunderbolt 端口。使用可以正常工作的端口,直到您可以进一步排除 GPU 故障。
重新启动您的电脑
有时,当您打开 PC 电源时,所有组件都没有通电并正常启动。因此,另一个直接的步骤是重新启动系统。由于您有黑屏,因此您需要进行硬重启。
按住 PC 的电源按钮 10-15 秒,直到计算机完全关闭。等待 30-45 秒,然后按电源按钮启动 PC。查看您的显示器现在是否可以工作,并且您可以看到操作系统。
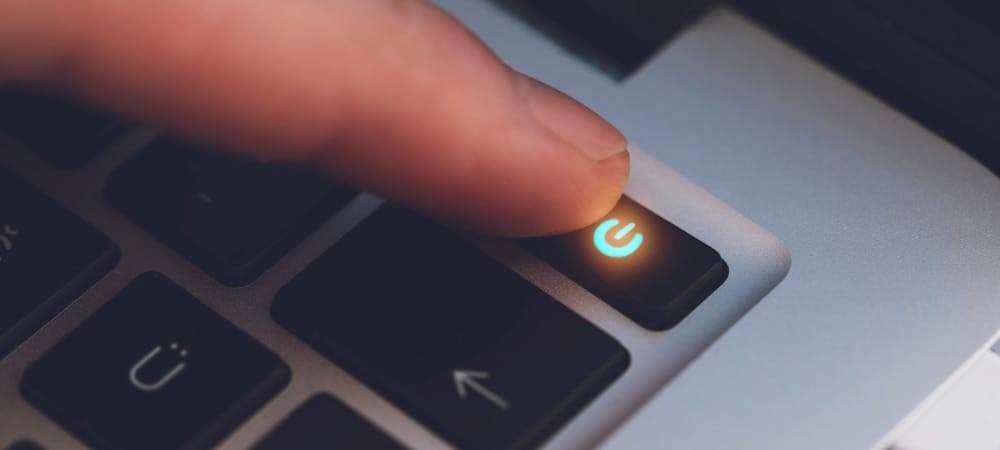
检查投影设置
如果您有多显示器配置,您需要检查投影设置。即使您不这样做,如果您不小心打开了它,您的主屏幕也可能会显示为空白,因此值得检查一下。
检查投影设置:
- 按Windows 键 + P键盘快捷键。
- 使用箭头键滚动列表并尝试获得正确的配置。
注意:您可能需要重复几次这些步骤才能在每种模式之间循环。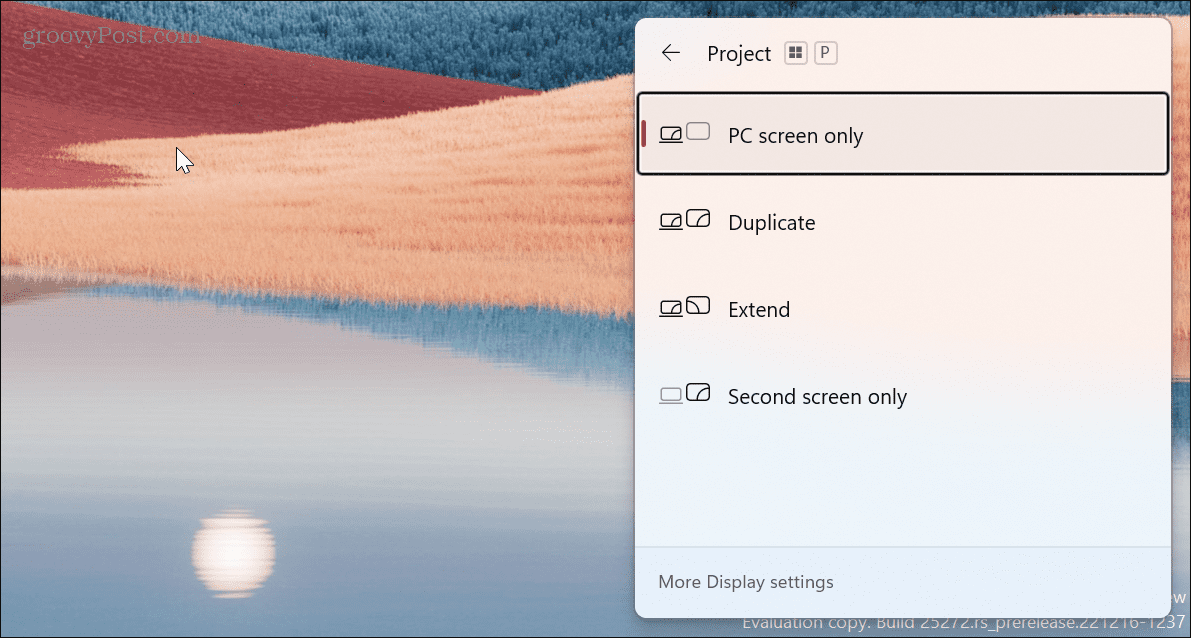
断开外部外围设备
外部设备可能会与您的显示设置发生冲突,并在启动过程中导致黑屏。断开所有外部设备,如 USB 驱动器、相机、打印机、扩展坞和蓝牙设备。

移除所有外部设备后,打开 PC 电源,看看它是否会修复 Windows 11 上的黑屏。如果是,请一次将每个设备重新插入一个,直到找到导致问题的设备。
重置 Windows 资源管理器
如果出现黑屏但仍可以移动鼠标,则 Windows 资源管理器可能有问题。要解决此问题,您可以将其重置。
要重置 Windows 资源管理器,请使用以下步骤:
- 按Ctrl + Shift + Esc打开Windows 11 上的任务管理器。
- 当任务管理器打开时,选择进程 选项卡。
- 在Windows 进程部分下,右键单击Windows 资源管理器并从菜单中选择重新启动。
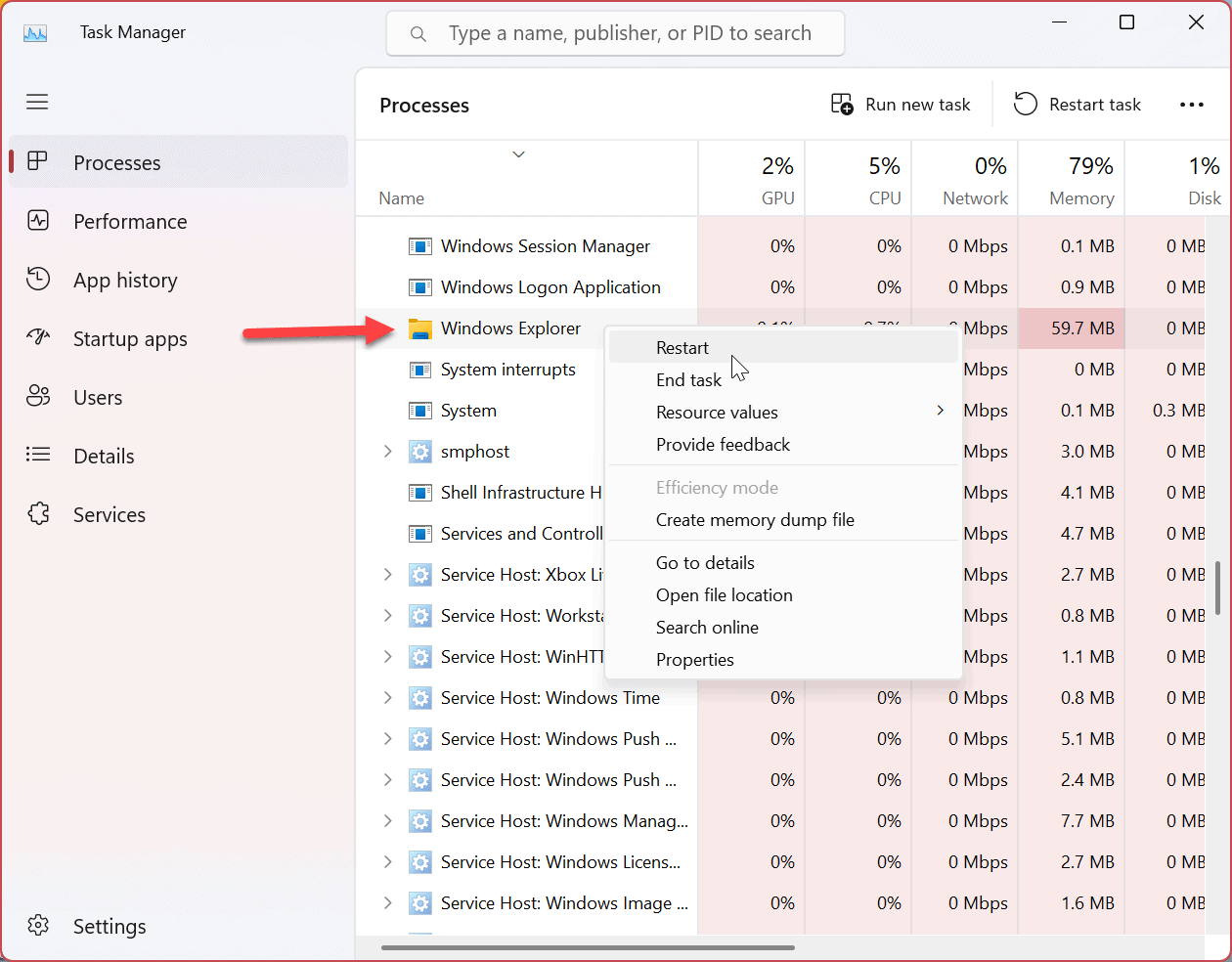
如果您找不到 Windows 资源管理器,请注意新版本的 Windows 11在顶部有一个搜索字段,可以更轻松地找到您需要的应用程序和进程。
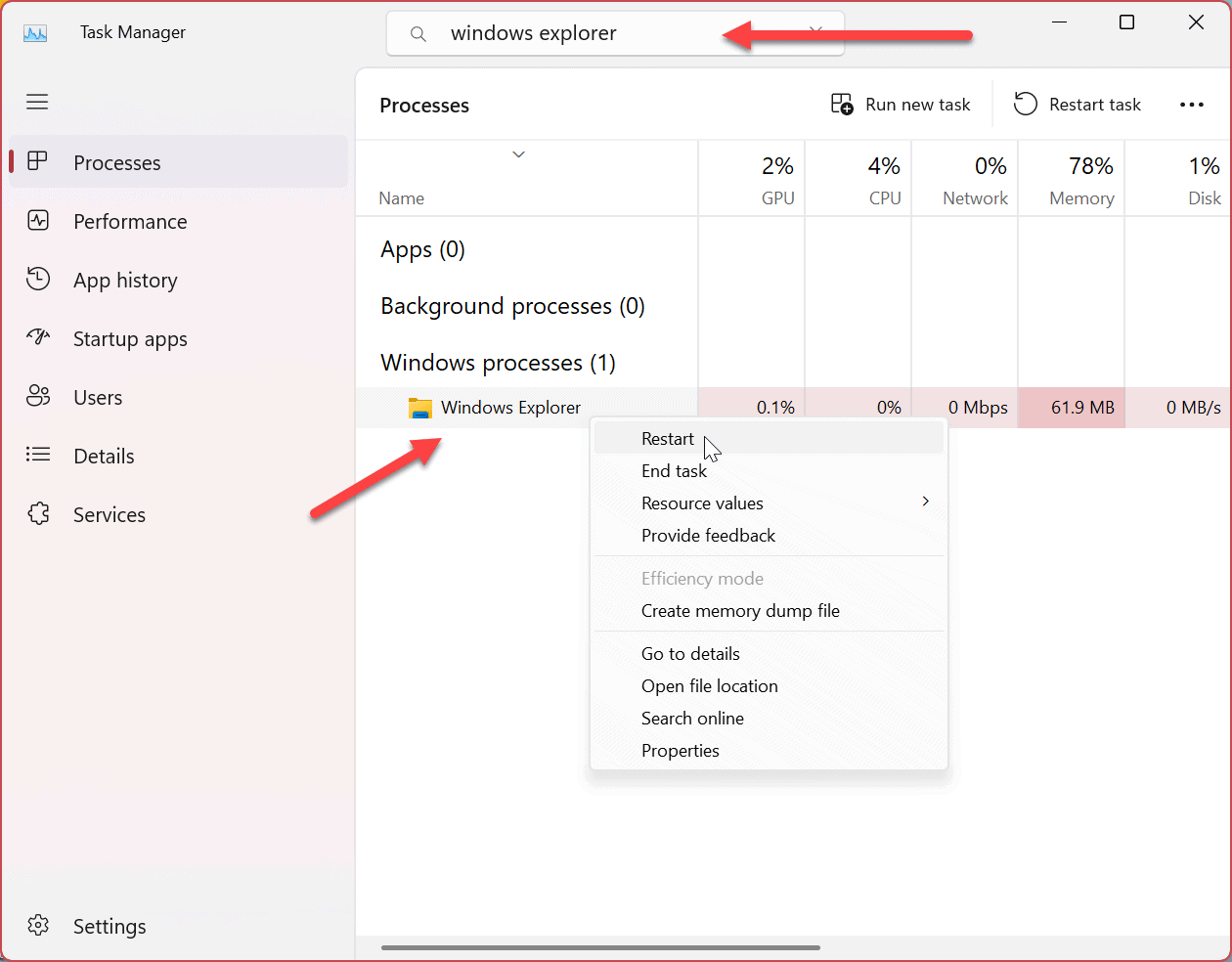
无论您以何种方式重新启动 Windows 资源管理器,您的屏幕都会短暂闪烁,黑屏问题应该得到解决。
以安全模式启动 Windows
如果您仍然黑屏并且无法访问操作系统,请以安全模式启动 Windows 11。当启动到安全模式时,Windows 只加载运行操作系统的必需品。
显卡驱动程序、声卡和其他组件使用通用驱动程序。同样,刚好足以访问 Windows。引导至安全模式可让您继续使用 GUI 解决黑屏问题。
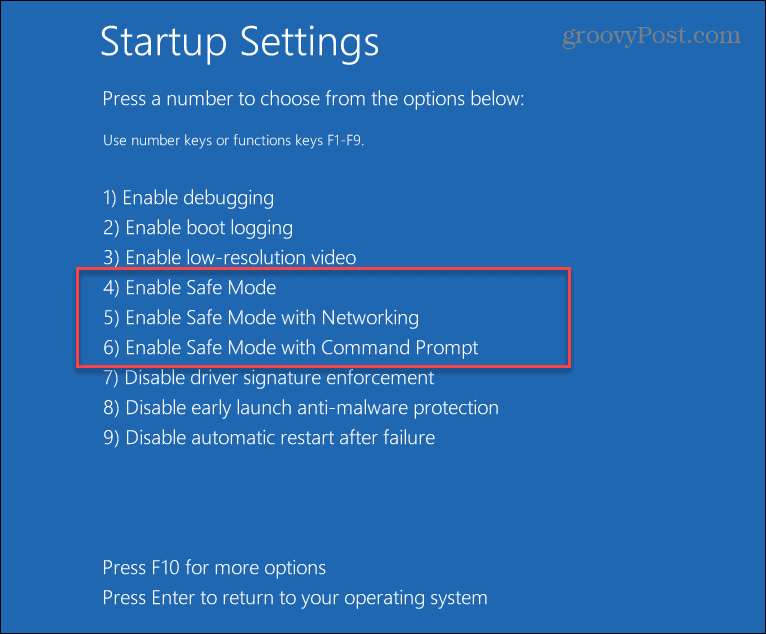
看到 Windows 11 用户界面后,您可以继续使用以下故障排除步骤修复 Windows 11 上的黑屏。
干净启动 Windows 11
Windows 以必要的驱动程序、应用程序和服务启动,包括来自制造商的驱动程序、应用程序和服务。但是,这些组件之一可能会导致黑屏问题。因此,执行干净启动将以最少的组件启动您的系统。
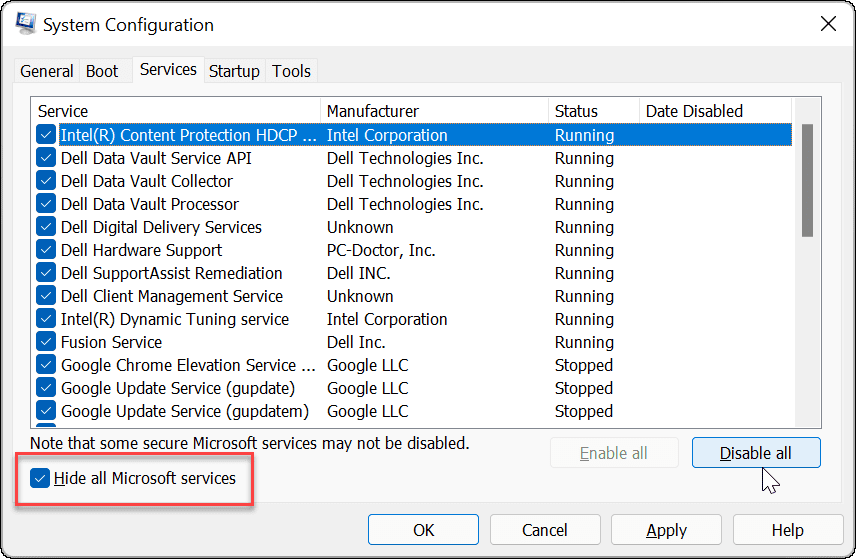
如果执行干净启动后黑屏问题得到解决,您就会知道从哪里开始进行故障排除。要继续,请一次重新启用一个组件,直到找到导致问题的组件并将其保持禁用状态。
更新您的显卡 (GPU) 驱动程序
如果您的显卡驱动程序已过时或损坏,可能会导致黑屏问题。但是,您有几个选项可以修复GPU驱动程序,包括更新它、重新安装驱动程序或回滚驱动程序。
要管理您的显卡驱动程序,请执行以下操作:
- 单击“开始”按钮或按Windows 键打开“开始”菜单。
- 键入设备管理器并在最佳匹配 部分下单击它。
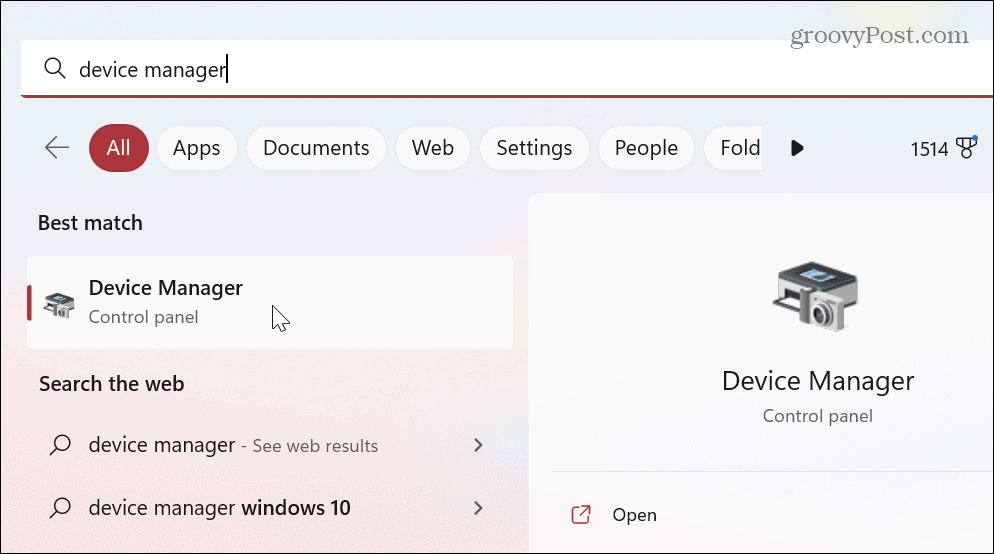
- 展开显示适配器部分并右键单击您的图形卡。该菜单为您提供三个主要选项,包括:
- 更新驱动程序:为您的显卡安装最新版本的驱动程序。您可以让 Windows 自动查找更新或手动更新 GPU 驱动程序。
- 卸载设备:卸载 GPU 和驱动程序。之后,重新启动系统,Windows 将重新安装最新的稳定版驱动程序。
- 属性:选择此选项可查看您的卡并回滚驱动程序。如果您最近更新了 GPU 驱动程序并且之后出现黑屏问题,这将很有帮助。
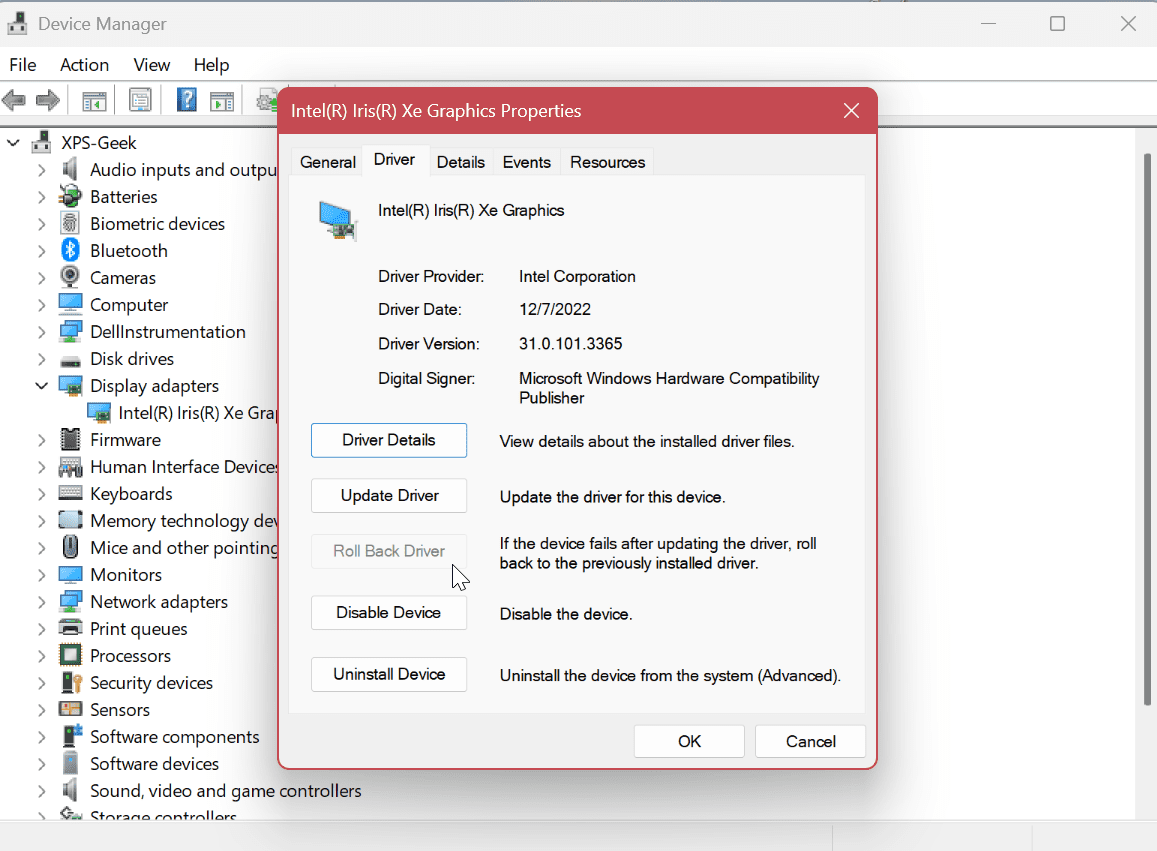
使用上述步骤之一后,重新启动 PC 并查看黑屏问题是否已解决。通常,最好从更新驱动程序开始,重新安装它,最后一步回滚驱动程序。
修复 Windows 显示
如果您的 PC 出现黑屏或空白屏幕,无需惊慌。它可以通过简单的方法(如断电或电缆故障)进行修复,也可以使用上述选项之一进行简单修复。同样重要的是要注意,您应该更新 Windows 11,因为只需单击一下即可修复。
如果您想在 Windows 11 上获得更多显示效果,请了解显示器分辨率和刷新率的含义。了解分辨率和刷新率后,了解 IPS 显示器以及它们与其他显示器的比较。
如果您有多个显示器或多个显示器,请查看如何合上笔记本电脑并使用显示器。您可能还想了解有关将任务栏移至第二台显示器或在双显示器上设置不同壁纸的信息。
 Qubic挖矿教程网
Qubic挖矿教程网









