Xbox应用程序允许Windows用户在其PC上玩大量游戏。许多用户遇到过无法在 Windows 11 PC 上的 Xbox 应用程序中启动任何游戏的情况。有很多事情需要工作,以便 Xbox 游戏可以像不同的服务、Xbox 应用程序和操作系统一样玩。如果这些有任何问题,则会阻止您的游戏在 Xbox 应用程序中启动。
无需过多烦恼问题的原因,如果您遇到 Xbox 应用程序无法在 Windows 11 上启动游戏的问题,请阅读这篇文章。一个接一个地尝试本文中提到的修复程序,以检查它是否可以帮助您解决问题并在 Xbox 应用程序上运行游戏。
修复1 –禁用游戏模式
第 1 步。通过按键盘上的 Windows + I 组合键打开“设置”应用。
第 2 步。选择左窗格中的“游戏”选项卡。
第 3 步。向右移动,单击游戏模式。
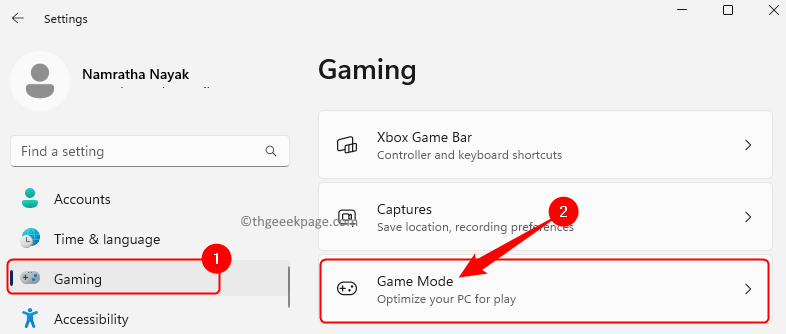
第 4 步。现在,关闭与游戏模式关联的切换开关。
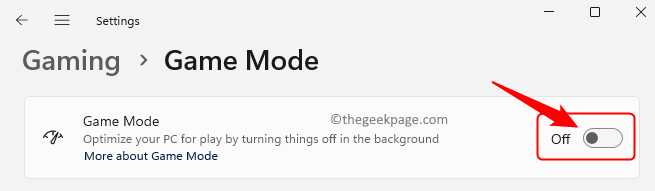
第5步。关闭“设置”并重新启动计算机。
检查在 Xbox 应用中打开游戏的问题是否已解决。
修复2 –重新启动Xbox服务和游戏服务
第 1 步。通过同时按 Windows 和 R 键打开“运行”框。
第 2 步。键入 services.msc 并按 Enter 打开服务应用程序。
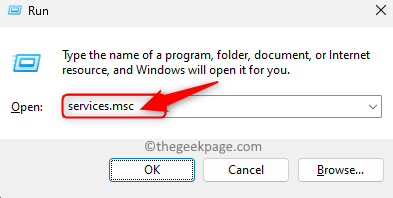
第 3 步。在显示的服务列表中找到游戏服务。
第 4 步。右键单击游戏服务,然后选择重新启动。
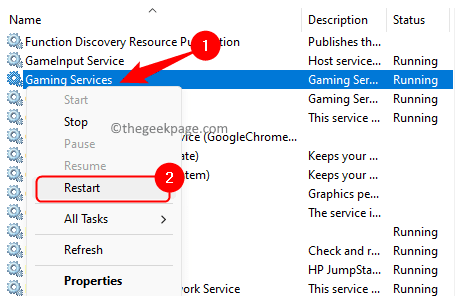
第5步。同样,查找与 Xbox 相关的服务。
右键单击它们,然后单击重新启动。
以下是需要重新启动的服务。
Xbox 配件管理服务
Xbox Live 身份验证管理器
Xbox Live 遊戲儲存
Xbox Live 网络服务
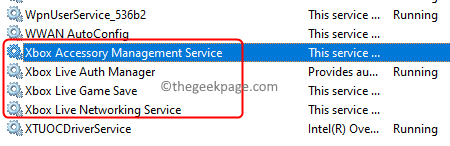
如果任何服务未运行,则右键单击它并选择“启动”。

第 6 步。重新启动系统并检查问题是否仍然存在。
修复3 –修复或重置游戏服务
第 1 步。按 Windows + R 并键入 ms-settings:appsfeatures,然后按 Enter 键。
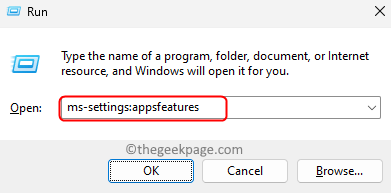
第 2 步。在已安装的应用程序页面上,使用搜索功能查找游戏服务。
第 3 步。单击与游戏服务关联的三点菜单,然后选择高级选项。
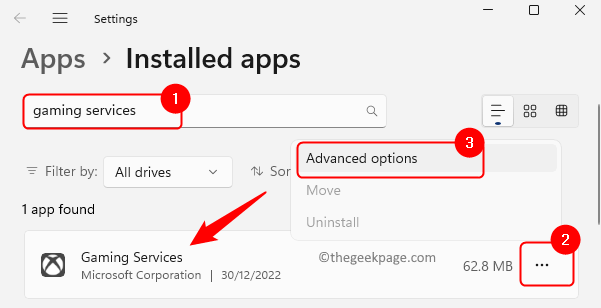
第 4 步。向下滚动到重置部分。
第5步。首先,点击 修复 按钮。修复应用程序不会对应用程序数据进行任何更改。
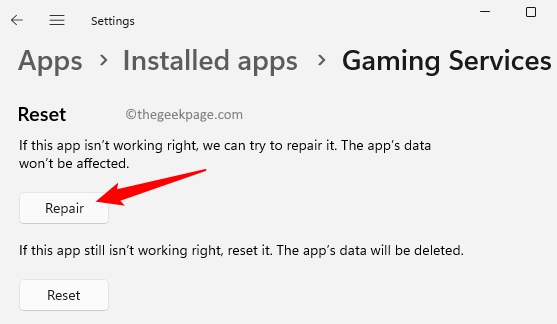
第 6 步。重新启动系统并检查问题是否已解决。
步骤 7.如果它不能解决问题,请如上所述返回游戏服务的高级选项页面。
第8步。然后,滚动到重置部分并单击重置按钮。
在确认提示下,再次单击重置。
重置后,应用将处于默认状态。
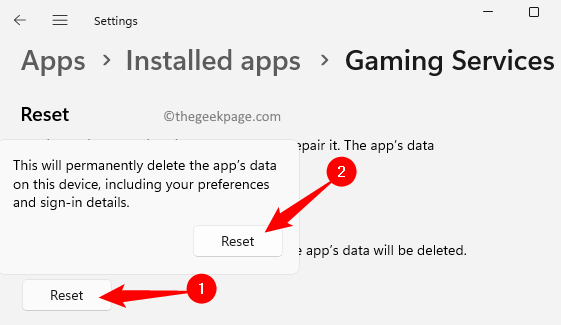
第9步。重新启动计算机并检查问题是否已解决。
修复4 –修改注册表
在对注册表进行任何更改之前,请确保创建注册表的备份,以便在以后发现某些问题时可以在任何时间点还原它。按照本文中的方法创建注册表备份。
第 1 步。单击任务栏上的Windows按钮,然后在搜索框中键入注册表,
第 2 步。从搜索结果中选择注册表编辑器。
当 UAC 提示输入权限时,单击“是”。
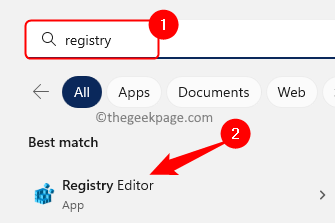
第 3 步。使用左侧面板中的文件夹导航到下面给出的路径。
HKEY_LOCAL_MACHINE\SYSTEM\CurrentControlSet\Services\GamingServices
第 4 步。右键单击左侧面板中的游戏服务键,然后单击删除。
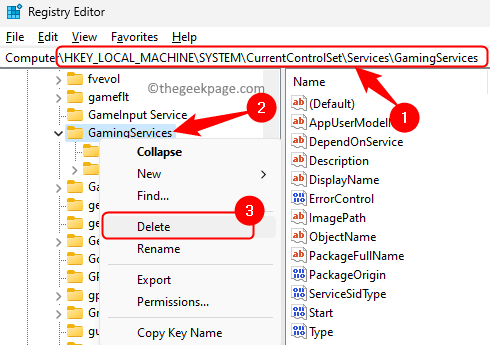
第5步。在“确认密钥删除”对话框中,单击“是”删除密钥及其子密钥。
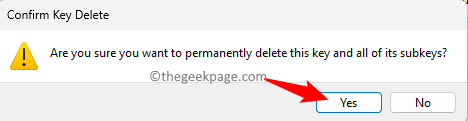
第 6 步。现在,导航到下面的位置。
HKEY_LOCAL_MACHINE\SYSTEM\CurrentControlSet\Services\GamingServicesNet
步骤 7.右键单击GamingServicesNet键并选择删除。
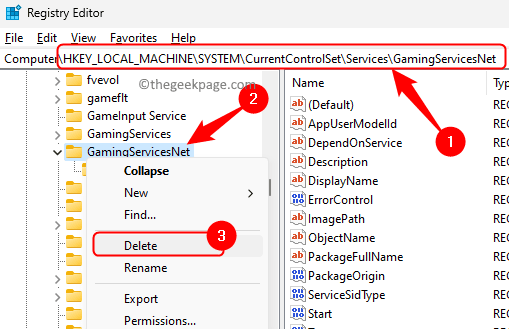
第8步。单击“是”以确认在注册表中删除此项。
步骤 7.关闭注册表并重新启动电脑。
检查问题是否已解决,以及您是否能够使用 Xbox 应用程序启动游戏。
修复5 –检查Windows更新
第 1 步。按 Windows + R 打开“运行”框。
第 2 步。键入ms-settings:windowsupdate并按Enter键。
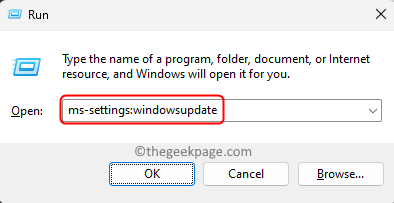
第 3 步。在“Windows 更新”页上,单击“检查更新”。
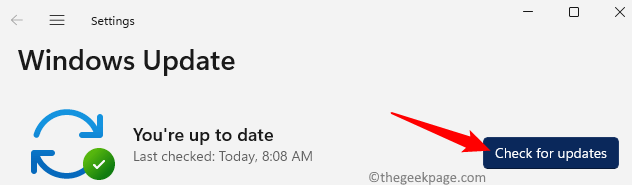
第 4 步。Windows将开始检查Windows 11的更新。
如果有任何更新可用,则需要下载并安装它们。
第5步。安装更新后,重新启动电脑并检查是否能够在 Xbox 上运行游戏。
修复6 –更新Xbox应用程序
第 1 步。点击键盘上的 Windows 键并在搜索框中键入存储。
第 2 步。在搜索结果中单击微软商店。
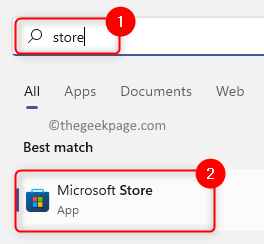
第 3 步。单击商店窗口左下角的库。
第 4 步。然后,单击“获取更新”按钮以检查计算机上安装的应用商店应用的更新。
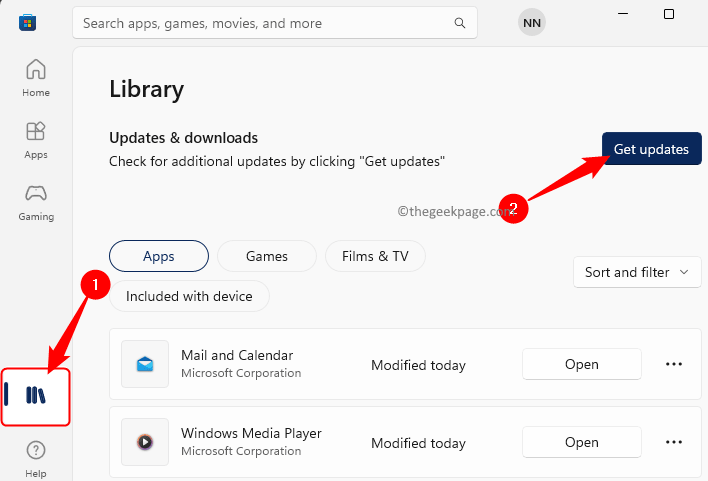
第5步。MS 商店将开始检查是否有任何较新版本的 Xbox 应用。
第 6 步。安装最新版本的 Xbox 后,重新启动电脑并检查问题是否已解决。
 Qubic挖矿教程网
Qubic挖矿教程网








