一些用户报告说,他们的 Windows 11 PC 上缺少 Wi-Fi 选项或图标。缺少或损坏的网络驱动程序或Windows操作系统或硬件问题可能是Windows 11 PC上弹出此问题的一些原因。
如果您无法在PC上的系统托盘中找到WiFi图标,那么我们列出了一些可以帮助您解决此问题并找回丢失的Wi-Fi图标的方法。继续按照下面提到的顺序逐个尝试本文中提到的修复程序。在尝试修复之前,请检查笔记本电脑上是否有任何带有WiFi图标的按钮/物理开关。如果有任何此类开关,请按一次以启用WiFi选项。
修复1 –重新启动Windows资源管理器
第 1 步。右键单击 Windows 开始按钮以打开上下文菜单。
第 2 步。单击菜单中的任务管理器。
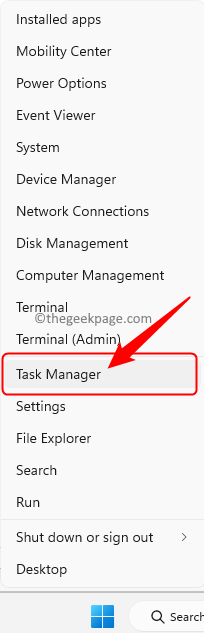
第 3 步。在“进程”选项卡中,在电脑上运行的进程列表中查找“Windows 资源管理器”。
第 4 步。选择Windows资源管理器,然后单击任务管理器右上角的重新启动任务。
第5步。资源管理器重新启动后,检查您的 Wi-Fi 图标丢失问题是否已修复。
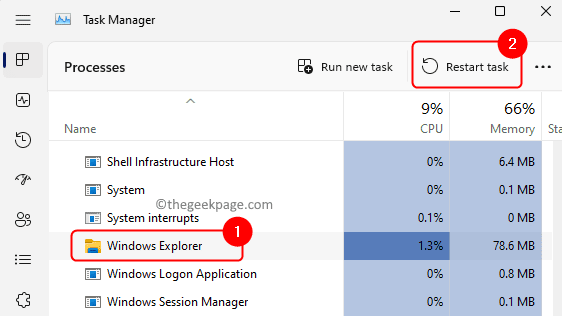
修复2 –启用Wi-Fi网络适配器
第 1 步。按 Windows + R 打开“运行”对话框。
第 2 步。键入 ncpa.cpl 并按 输入 打开网络连接。
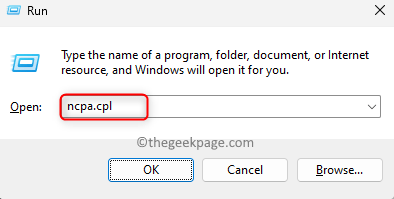
第 3 步。检查您的 WiFi 网络适配器是否已禁用。
如果是这样,请右键单击您的 WiFi 网络适配器并选择启用。
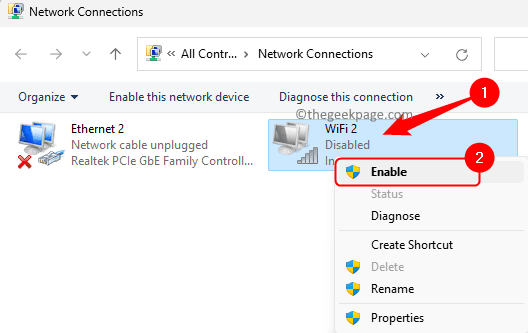
修复3 –在系统托盘中添加Wi-Fi图标
第 1 步。单击系统托盘中扬声器图标附近的任意位置。
第 2 步。您将看到通知或操作区域。检查此区域中是否存在WiFi图标。
第 3 步。如果此处未显示 WiFi 图标,请单击此操作区域底部的编辑快速设置图标。
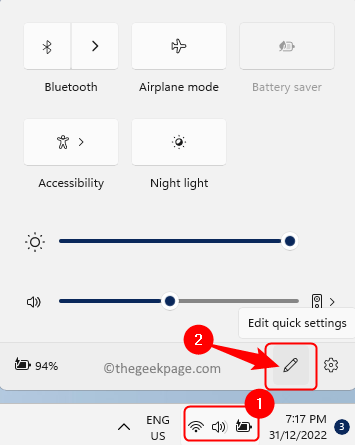
第 4 步。然后,单击添加并在选项中选择 Wi-Fi。
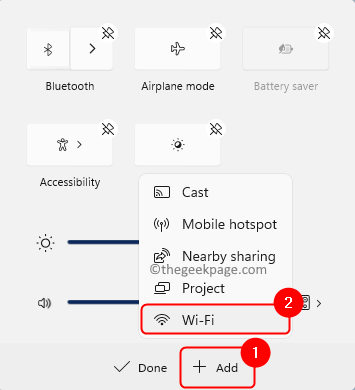
第5步。您将看到添加了WiFi图标。可以通过将图标拖放到要放置它的任何位置来更改此图标的位置。
然后,单击完成。
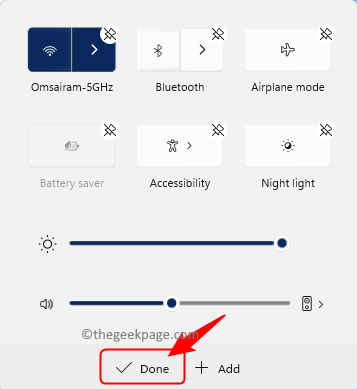
修复4 –检查WLAN自动配置服务
第 1 步。点击键盘上的 Windows 键,然后在搜索框中键入服务。
第 2 步。在搜索结果中选择“服务”应用。
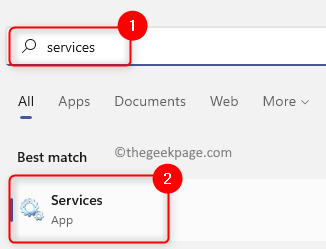
第 3 步。在服务列表中查找 WLAN 自动配置。
双击它以打开属性。
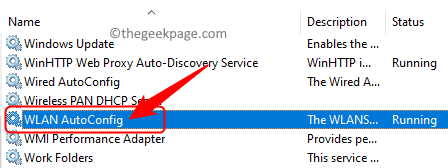
第 4 步。在“属性”中,确保“启动类型”设置为“自动”。
第5步。如果服务未运行,请单击“开始”按钮以启动服务。
最后,单击“应用”,然后单击“确定”以保存更改。
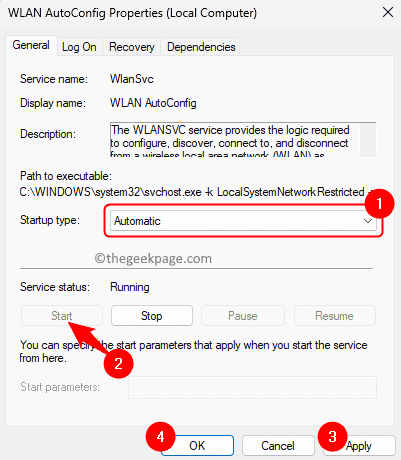
第 6 步。返回“服务”窗口,右键单击 WLAN 自动配置,然后选择“重新启动”。
步骤 7.重新启动计算机并检查问题是否已解决。
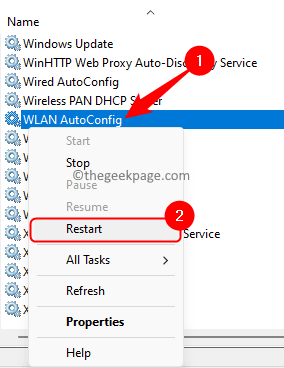
修复5 –在设备管理器中禁用和启用网络适配器
第 1 步。按 Windows + X 键同时打开“开始”按钮上下文菜单。
第 2 步。单击此处的设备管理器。
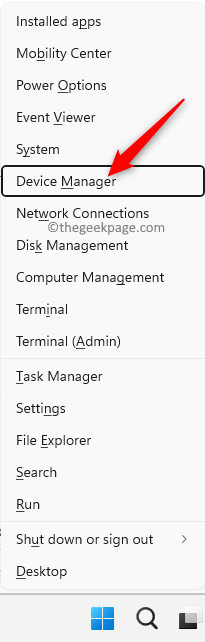
第 3 步。通过单击旁边的小箭头展开网络适配器部分。
第 4 步。右键单击列表中的无线网络适配器,然后选择禁用设备。
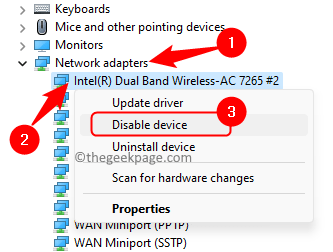
在确认提示中单击“是”以禁用设备。
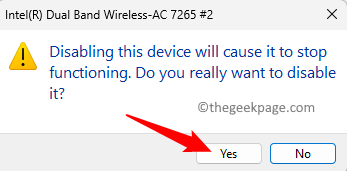
第5步。禁用适配器后,再次右键单击它并选择启用设备。
第 6 步。现在,检查丢失的WiFi图标是否已重新出现在系统托盘中。
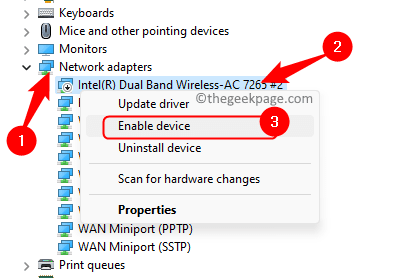
修复6 –更新网络驱动程序
第 1 步。按 Windows + R 打开“运行”。
第 2 步。键入devmgmt.msc并按回车键打开设备管理器。
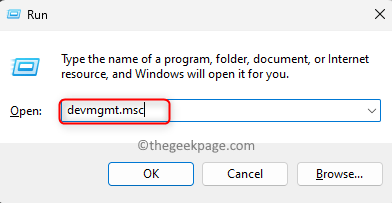
第 3 步。双击网络适配器将其展开。
第 4 步。右键单击有问题的 Wi-Fi 设备,然后选择更新驱动程序。
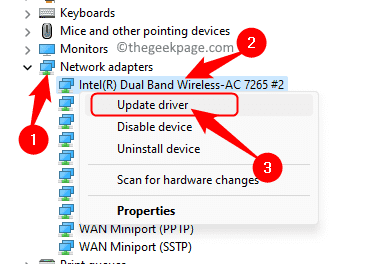
第5步。在“更新驱动程序”窗口中,单击“浏览计算机以查找驱动程序”。
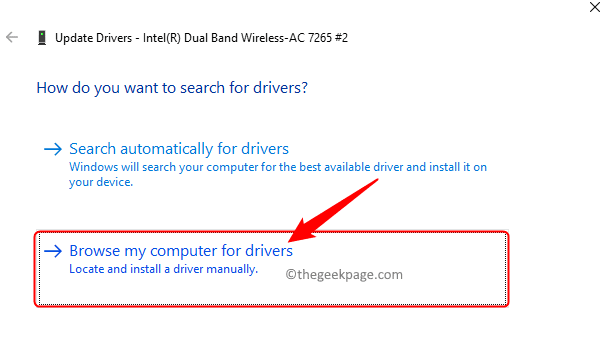
第 6 步。接下来,单击让我从计算机上的可用驱动程序列表中选择。
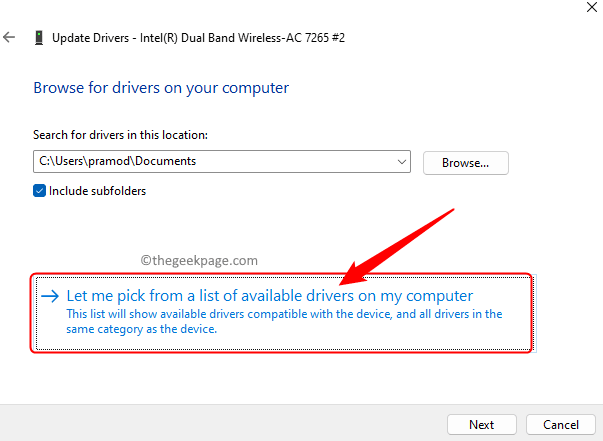
步骤 7.从列表中选择适合您的WiFi设备的驱动程序,然后单击下一步。
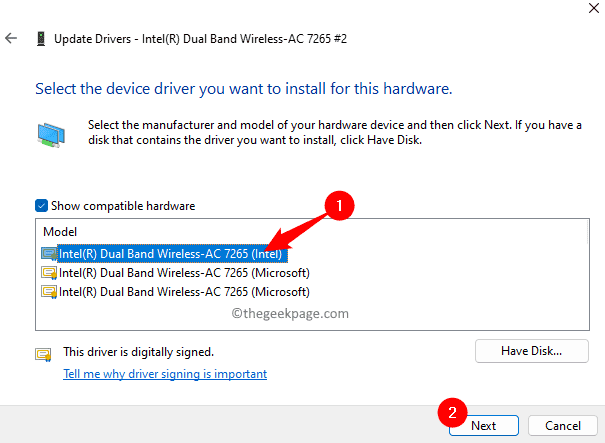
第8步。更新驱动程序后重新启动PC。
检查您是否仍然遇到问题。
修复7 –重新安装网络驱动程序
第 1 步。打开设备管理器,如上述Fix 6中的步骤1和2中所述。
第 2 步。单击“网络适配器”旁边的箭头将其展开。
第 3 步。右键单击 WiFi 网络驱动程序,然后选择卸载设备。
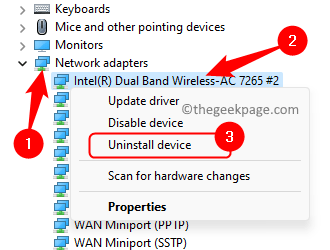
第 4 步。选中尝试删除此设备的驱动程序旁边的框。
然后,单击卸载。
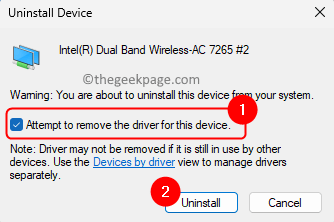
第5步。卸载设备后,单击设备管理器顶部的“操作”菜单。
选择扫描硬件更改。
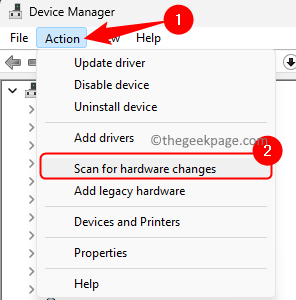
第 6 步。Windows现在将自动检测任何丢失的驱动程序并安装它们。
重新启动系统并检查问题是否已解决。
修复8 –执行网络重置
第 1 步。点击键盘上的 Windows 键,然后在搜索框中键入网络重置。
第 2 步。单击搜索结果中的网络重置。
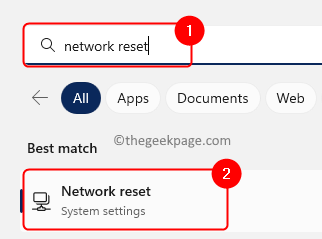
第 3 步。然后,单击“立即重置”按钮以删除并重新安装所有网络适配器。
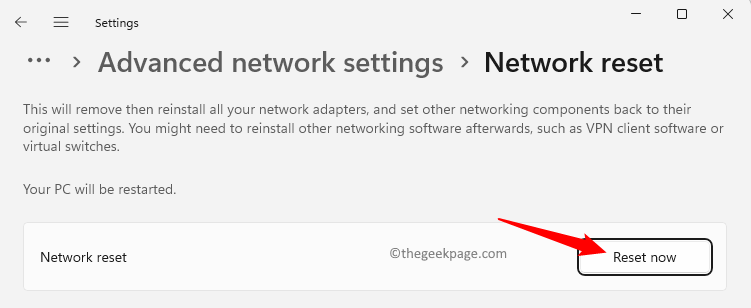
第 4 步。在确认提示中单击“是”以继续重置网络设置。
查看缺少WiFi图标的问题是否已解决。
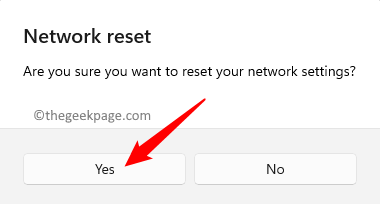
修复9 –通过命令提示符重置网络设备
第 1 步。按 Windows + X 并在打开的上下文菜单中选择终端(管理员)。
当用户帐户控制提示权限时,单击“是”。
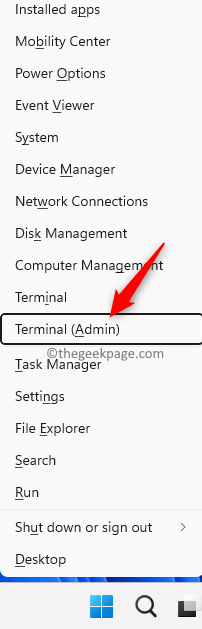
第 2 步。按给定顺序依次执行下面给出的命令。
netsh int ip reset netsh advfirewall reset netsh winsock reset ipconfig /flushdns ipconfig /release ipconfig /renew
第 3 步。重新启动您的电脑。检查系统启动后 Wifi 选项是否恢复。
其他修复
1. 检查Windows更新
第 1 步。按 Windows + R 打开“运行”。
键入ms-settings:windowsupdate并按Enter键。
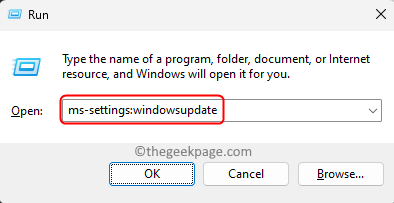
第 2 步。单击检查更新。
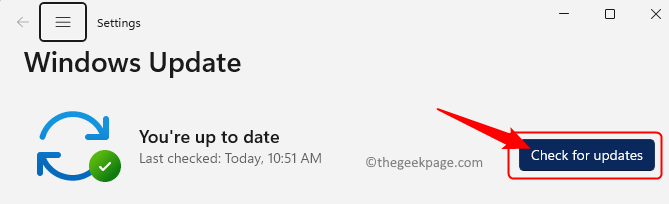
第 3 步。等待 Windows 检查更新。如果找到任何更新,将下载并安装它们。
更新后重新启动PC,并检查WiFi图标是否已恢复。
2. 运行疑难解答
第 1 步。打 Windows 键并在搜索框中键入故障排除设置。
第 2 步。单击故障排除设置。
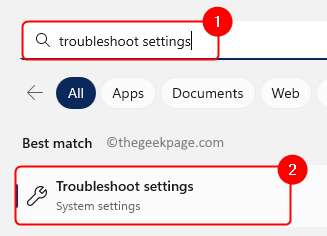
第 3 步。然后,选择其他疑难解答。
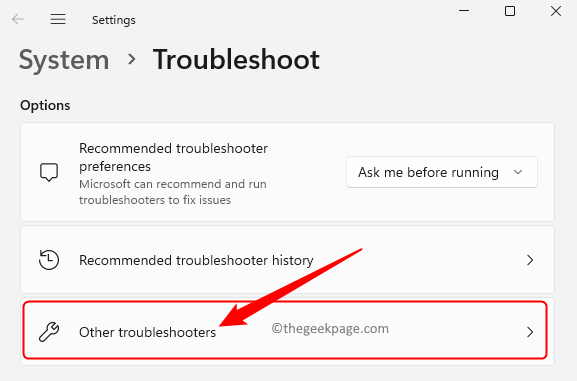
第 4 步。点击与互联网连接关联的运行按钮。
Windows将开始检查任何问题,并将它们与可以应用的修复程序一起显示给您。
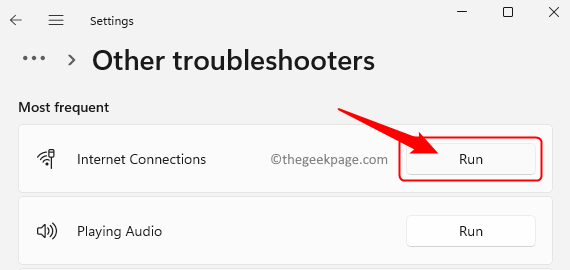
第5步。如果问题仍然存在,请运行网络适配器的疑难解答。
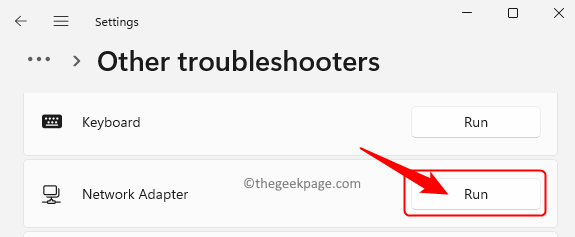
 Qubic挖矿教程网
Qubic挖矿教程网









